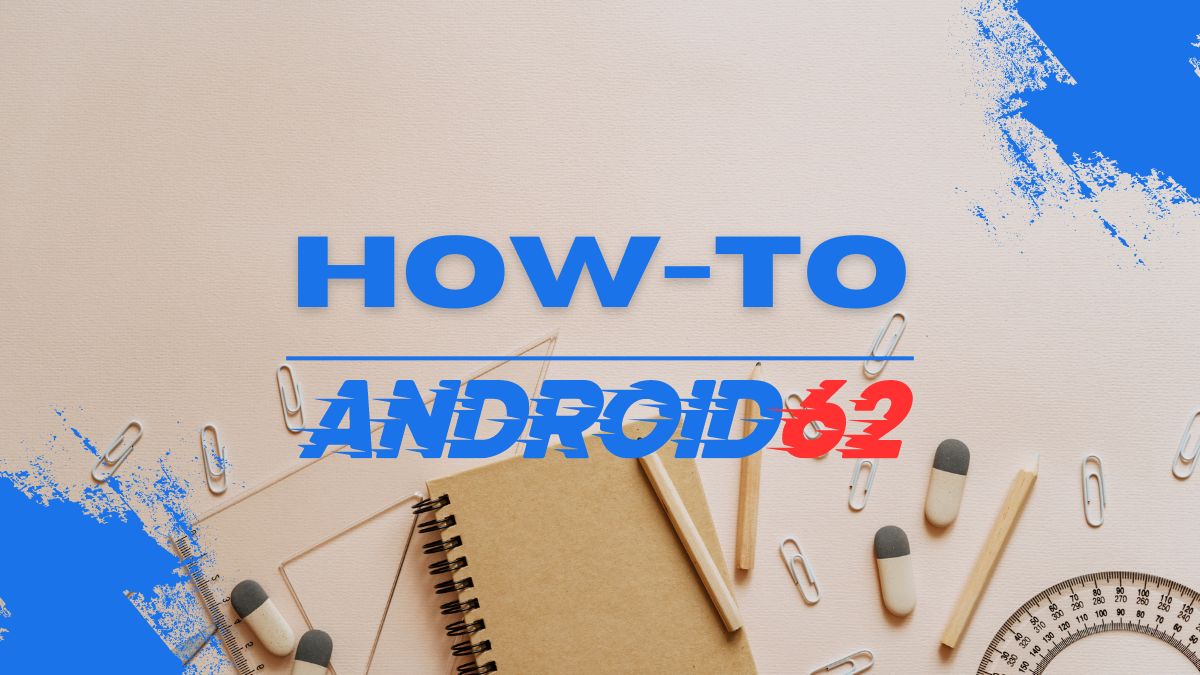
Google Chrome adalah salah satu browser web yang paling populer di dunia, digunakan oleh jutaan orang setiap hari untuk menjelajahi internet. Salah satu fitur yang disediakan oleh Chrome adalah kemampuan untuk menyimpan password untuk situs web yang dikunjungi pengguna. Namun, terkadang pengguna bisa lupa password yang telah disimpan. Untuk itu, dalam artikel ini akan dijelaskan cara melihat password di Chrome.
1. Buka Pengaturan Chrome
Pertama-tama, untuk dapat melihat password yang disimpan di Chrome, buka terlebih dahulu browser Chrome di perangkat Anda. Kemudian ikuti langkah-langkah berikut:
- Buka menu Chrome dengan mengklik ikon titik tiga di pojok kanan atas browser.
- Pilih opsi “Settings” atau “Pengaturan”.
2. Akses Opsi Password
Setelah Anda masuk ke pengaturan Chrome, langkah selanjutnya adalah mengakses opsi yang memungkinkan Anda melihat password yang telah disimpan oleh browser. Berikut langkahnya:
- Pada menu pengaturan, gulir ke bawah hingga menemukan opsi “Passwords” atau “Password Manager”.
- Klik opsi tersebut untuk melihat daftar semua password yang disimpan di Chrome.
3. Verifikasi Identitas Anda
Untuk melindungi informasi sensitif seperti password, Chrome biasanya akan meminta Anda untuk memverifikasi identitas Anda sebelum menampilkan password secara lengkap. Berikut adalah langkah-langkahnya:
- Chrome akan meminta Anda untuk memasukkan kata sandi akun Google Anda atau melakukan verifikasi biometrik jika menggunakan perangkat seluler.
- Setelah verifikasi berhasil, Anda akan dapat melihat daftar lengkap password yang tersimpan.
4. Menampilkan Password
Selanjutnya, setelah Anda berhasil masuk ke halaman manajemen password di Chrome, Anda dapat melihat password yang disimpan untuk setiap situs web. Berikut langkah-langkahnya:
- Cari situs web yang passwordnya ingin Anda lihat.
- Klik ikon mata kunci kecil di sebelah password untuk menampilkan teks password yang sebelumnya tersembunyi.
5. Menggunakan Fitur Autofill Chrome
Selain melihat password secara langsung, Chrome juga memiliki fitur Autofill yang memudahkan pengguna dalam mengisi formulir log masuk secara otomatis. Berikut cara menggunakannya:
- Di halaman manajemen password, pastikan opsi Autofill diaktifkan.
- Selanjutnya, saat mengunjungi situs web yang memerlukan log masuk, Chrome akan menawarkan untuk mengisi formulir secara otomatis.
6. Keamanan Informasi Password
Penting untuk diingat bahwa password adalah informasi sensitif yang harus dilindungi. Berikut adalah beberapa hal yang perlu diperhatikan terkait keamanan informasi password di Chrome:
- Gunakan Kata Sandi yang Kuat: Pastikan kata sandi yang Anda gunakan unik dan kuat untuk melindungi akun online Anda.
- Gunakan Fitur Autentikasi Dua Faktor: Aktifkan fitur autentikasi dua faktor di akun Anda untuk lapisan keamanan tambahan.
- Rajin Mengganti Kata Sandi: Secara rutin ubah password untuk mengurangi risiko kebocoran informasi.
- Lindungi Perangkat Anda: Pastikan perangkat Anda terlindungi dengan password atau autentikasi biometrik untuk mencegah akses yang tidak sah.
Dengan mengikuti langkah-langkah di atas, Anda dapat dengan mudah melihat password yang disimpan di Chrome dan mengelola informasi log masuk dengan lebih baik. Selalu perhatikan keamanan informasi pribadi Anda dan gunakan fitur-fitur keamanan yang disediakan oleh browser untuk melindungi akun online Anda.




