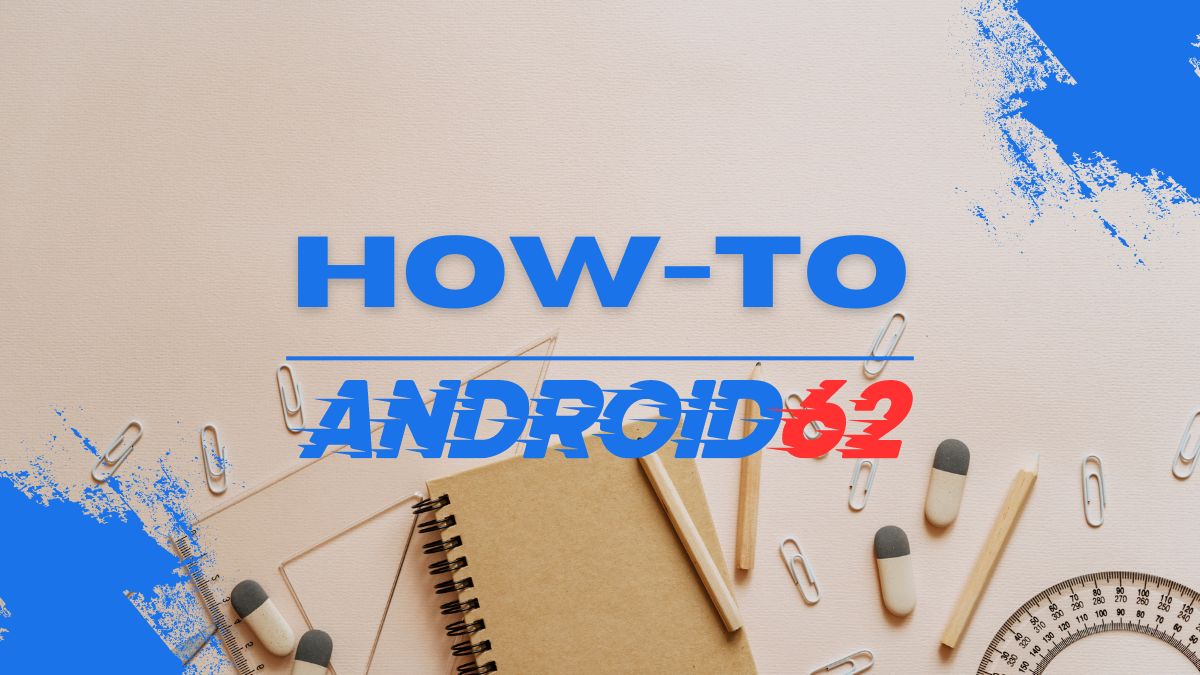
Microsoft Word merupakan salah satu program pengolah kata yang paling populer digunakan oleh banyak orang. Selain digunakan untuk mengetik dan mengedit dokumen teks, Word juga memiliki fitur untuk mengubah latar belakang dokumen, baik berupa warna, gambar, maupun pola. Pada artikel ini, akan dijelaskan secara lengkap cara membuat background di Word mulai dari pengaturan warna latar belakang hingga penambahan gambar atau pola.
1. Pengaturan Warna Latar Belakang
Langkah pertama dalam membuat background di Word adalah dengan mengatur warna latar belakang dokumen. Berikut adalah langkah-langkahnya:
- Buka program Microsoft Word di komputer atau laptop.
- Pilih tab “Design” di menu bar atas.
- Klik pada opsi “Page Color” yang terletak di sudut kanan atas tab.
- Pilih warna latar belakang yang diinginkan dari palet warna yang tersedia.
- Warna latar belakang dokumen akan berubah sesuai dengan pilihan Anda.
2. Menambahkan Gambar Sebagai Background
Jika Anda ingin menggunakan gambar sebagai background di Word, berikut langkah-langkahnya:
- Buka program Microsoft Word di komputer atau laptop.
- Pilih tab “Design” di menu bar atas.
- Klik pada opsi “Page Color” lalu pilih “Fill Effects”.
- Pilih tab “Picture” pada jendela “Fill Effects”.
- Pilih gambar yang ingin dijadikan background dari komputer Anda.
- Klik “Insert” untuk menambahkan gambar sebagai background.
3. Menggunakan Pola Sebagai Background
Selain warna dan gambar, Word juga menyediakan opsi untuk menggunakan pola sebagai background dokumen. Berikut adalah langkah-langkahnya:
- Buka program Microsoft Word di komputer atau laptop.
- Pilih tab “Design” di menu bar atas.
- Klik pada opsi “Page Color” lalu pilih “Fill Effects”.
- Pilih tab “Pattern” pada jendela “Fill Effects”.
- Pilih pola yang diinginkan dari daftar pola yang tersedia.
- Atur parameter pola seperti warna, kontras, dan skala sesuai keinginan Anda.
4. Menyesuaikan Background dengan Tema Dokumen
Agar dokumen terlihat lebih menarik, Anda juga bisa menyesuaikan background dengan tema dokumen yang sedang Anda buat. Berikut adalah langkah-langkahnya:
- Pilih tab “Design” di menu bar atas.
- Pilih opsi “Themes” dan pilih tema yang diinginkan.
- Dokumen akan berubah sesuai dengan tema yang dipilih, termasuk warna latar belakang dan font.
5. Menyimpan Dokumen dengan Background
Setelah Anda selesai membuat background di Word, jangan lupa untuk menyimpan dokumen agar background yang telah Anda atur tidak hilang. Berikut adalah langkah-langkahnya:
- Klik tombol “File” di pojok kiri atas program.
- Pilih opsi “Save As” untuk menyimpan dokumen dengan nama baru.
- Pilih lokasi penyimpanan dan klik “Save”.
Dengan mengikuti langkah-langkah di atas, Anda bisa dengan mudah membuat background di Word sesuai dengan keinginan Anda. Jangan ragu untuk bereksperimen dengan kombinasi warna, gambar, dan pola agar dokumen Anda terlihat lebih menarik dan profesional. Selamat mencoba!



