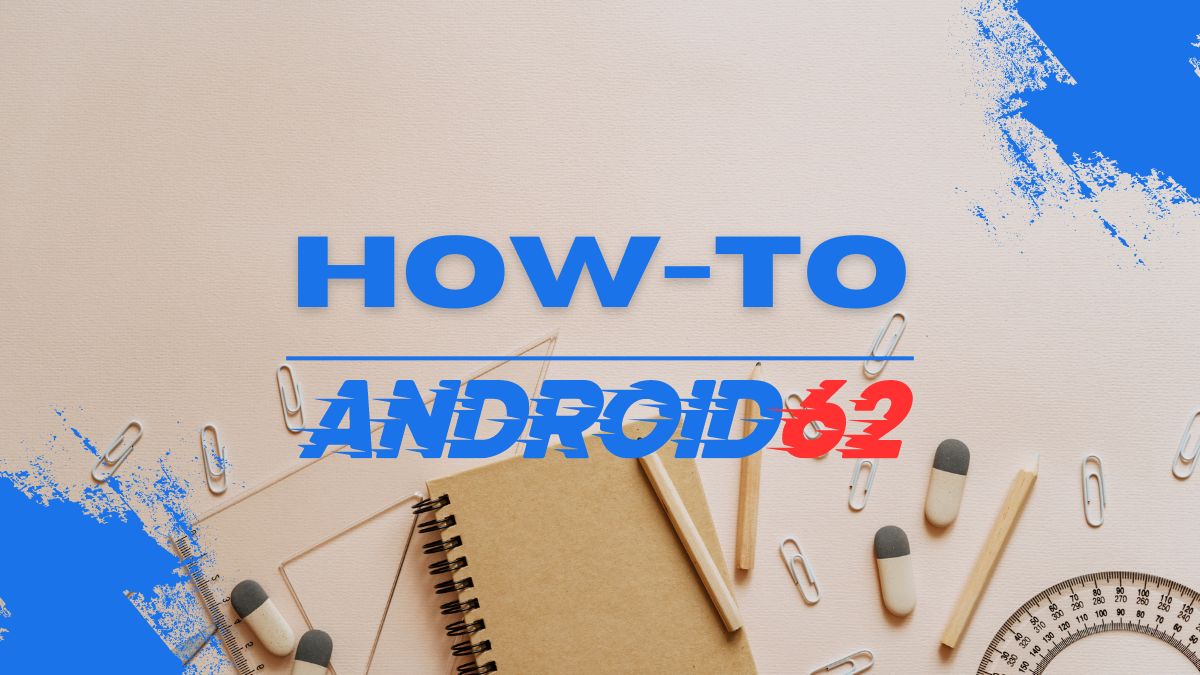
Microsoft Word adalah salah satu program pengolah kata yang paling populer digunakan di seluruh dunia. Selain untuk menulis teks, Word juga menyediakan fitur untuk membuat tabel yang memudahkan pengguna untuk mengatur dan menyajikan data secara terstruktur. Dalam artikel ini, akan dibahas secara lengkap cara menambah tabel di Word agar pengguna dapat memanfaatkan fitur ini dengan lebih efisien.
1. Langkah Pertama: Membuka Program Microsoft Word
Langkah pertama yang harus dilakukan adalah membuka program Microsoft Word di perangkat komputer atau laptop Anda. Setelah program terbuka, Anda dapat memulai untuk membuat sebuah dokumen baru atau membuka dokumen yang sudah ada.
2. Cara Menambah Tabel di Word dengan Tabel Prabayar
Tabel prabayar adalah fitur yang memungkinkan pengguna untuk langsung menambahkan tabel dengan berbagai ukuran dan format yang sudah disediakan oleh Word. Berikut adalah langkah-langkah untuk menambah tabel prabayar di Word:
- Buka dokumen Word yang sudah Anda buka atau buat sendiri.
- Pergi ke tab “Sisipkan” di menu atas.
- Pilih opsi “Tabel” dan arahkan kursor ke opsi “Tabel Prabayar”.
- Pilih ukuran tabel yang diinginkan dengan mengklik jumlah kolom dan baris yang tersedia.
- Secara otomatis, tabel prabayar akan ditambahkan ke dokumen Word Anda.
3. Cara Menambah Tabel di Word dengan Menggambar Tabel
Selain menggunakan tabel prabayar, pengguna juga dapat membuat tabel sesuai dengan keinginan dengan fitur Menggambar Tabel yang disediakan oleh Word. Berikut langkah-langkahnya:
- Buka dokumen Word yang ingin Anda tambahkan tabel di dalamnya.
- Pergi ke tab “Sisipkan” di menu atas.
- Pilih opsi “Tabel” dan pilih “Menggambar Tabel”.
- Gambar tabel sesuai dengan keinginan Anda dengan menarik kursor mouse untuk menentukan ukuran kolom dan baris.
- Setelah selesai menggambar, tabel akan muncul di dokumen Word Anda.
4. Menambah Kolom dan Baris ke Tabel yang Sudah Ada
Jika Anda sudah memiliki tabel di dokumen Word dan ingin menambahkan kolom atau baris, Anda dapat melakukannya dengan langkah-langkah berikut:
- Klik di dalam satu sel tabel yang ingin Anda tambahkan kolom atau baris.
- Pergi ke tab “Tabel” di menu atas.
- Pilih opsi “Tambah Kolom Kiri”, “Tambah Kolom Kanan”, “Tambah Baris Di Atas”, atau “Tambah Baris Di Bawah” sesuai dengan kebutuhan Anda.
- Otomatis, kolom atau baris baru akan ditambahkan ke tabel yang sudah ada.
5. Mengatur Gaya Tabel
Setelah menambahkan tabel di Word, Anda dapat mengatur gaya tabel sesuai dengan keinginan Anda. Fitur ini memungkinkan Anda untuk mengubah warna, ukuran, tata letak, dan berbagai aspek lain dari tabel. Berikut adalah cara mengatur gaya tabel di Word:
- Pilih tabel yang ingin Anda atur gayanya.
- Pergi ke tab “Alat Tabel” yang muncul ketika tabel dipilih.
- Anda dapat memilih berbagai opsi untuk mengatur gaya tabel, seperti warna latar belakang, border, font, dan lain sebagainya.
- Setelah selesai, klik di luar tabel untuk menyimpan perubahan yang telah Anda lakukan.
6. Menyisipkan Formula ke dalam Tabel
Jika Anda menggunakan tabel untuk menyajikan data numerik, Anda juga dapat menyisipkan formula ke dalam tabel untuk melakukan perhitungan otomatis. Berikut adalah cara menyisipkan formula ke dalam tabel di Word:
- Klik di dalam sel tabel tempat Anda ingin menyisipkan formula.
- Pergi ke tab “Alat Tabel” dan pilih opsi “Rumus”.
- Masukkan formula yang ingin Anda gunakan, misalnya penjumlahan, pengurangan, perkalian, pembagian, dan lain-lain.
- Aktifkan formula dengan menekan tombol “Enter”.
7. Menyimpan Dokumen Word yang Berisi Tabel
Setelah Anda selesai menambahkan tabel dan mengatur isinya, pastikan untuk menyimpan dokumen Word Anda agar perubahan yang Anda buat tidak hilang. Berikut langkah-langkah untuk menyimpan dokumen Word:
- Pergi ke tab “File” di menu atas.
- Pilih opsi “Simpan Sebagai” untuk menyimpan dokumen dengan nama baru atau “Simpan” untuk menimpa dokumen yang sudah ada.
- Tentukan lokasi penyimpanan dokumen dan beri nama sesuai keinginan Anda.
- Klik “Simpan” untuk menyimpan dokumen.
Dengan mengikuti langkah-langkah di atas, Anda sudah dapat menambahkan tabel di Word dengan mudah dan efisien. Semoga artikel ini bermanfaat dan memudahkan Anda dalam menggunakan fitur tabel di Microsoft Word.



