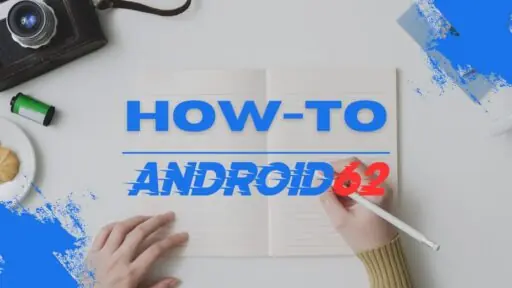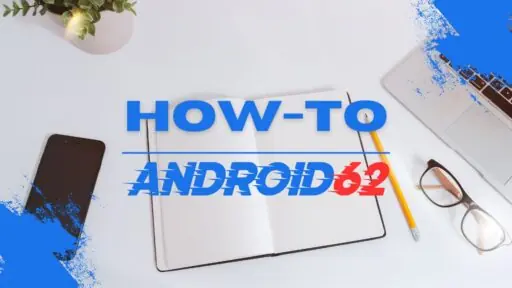Microsoft Word adalah salah satu program pengolah kata yang paling populer digunakan di seluruh dunia. Dalam menggunakan Microsoft Word, sering kali kita perlu menampilkan garis tepi pada dokumen untuk memberikan tampilan yang lebih rapi dan terstruktur. Namun, beberapa pengguna mungkin masih bingung tentang bagaimana cara menampilkan garis tepi di Word. Berikut ini adalah langkah-langkah lengkap untuk menampilkan garis tepi di Word:
1. Menampilkan Garis Tepi Menggunakan Border
Langkah pertama: Buka dokumen Microsoft Word yang ingin Anda tambahkan garis tepi.
Langkah kedua: Pilih tab “Design” di menu bar atas.
Langkah ketiga: Pilih opsi “Border” di grup “Page Background”.
Langkah keempat: Pilih jenis garis (misalnya garis tebal, garis tipis, garis putus-putus) yang ingin Anda tambahkan.
Langkah kelima: Pilih bagian dokumen mana yang akan ditambahkan garis tepi (seperti bagian atas, bagian bawah, atau samping).
Langkah keenam: Klik “OK” untuk menambahkan garis tepi pada dokumen Anda.
2. Menampilkan Garis Tepi Menggunakan Border Options
Langkah pertama: Buka dokumen Microsoft Word yang ingin Anda tambahkan garis tepi.
Langkah kedua: Pilih tab “Layout” di menu bar atas.
Langkah ketiga: Pilih opsi “Page Borders” di grup “Page Setup”.
Langkah keempat: Pilih tab “Borders” di jendela “Borders and Shading”.
Langkah kelima: Sesuaikan jenis garis, warna, lebar garis, dan gaya yang ingin Anda tambahkan.
Langkah keenam: Pilih bagian dokumen mana yang akan ditambahkan garis tepi.
Langkah ketujuh: Klik “OK” untuk menambahkan garis tepi sesuai dengan preferensi Anda.
3. Menampilkan Garis Tepi Secara Otomatis
Langkah pertama: Buka dokumen Microsoft Word yang ingin Anda tambahkan garis tepi secara otomatis.
Langkah kedua: Pilih tab “Design” di menu bar atas.
Langkah ketiga: Pilih opsi “Page Borders” di grup “Page Background”.
Langkah keempat: Pilih opsi “Borders and Shading” di bagian bawah daftar.
Langkah kelima: Klik tab “Page Border” di jendela “Borders and Shading”.
Langkah keenam: Pilih bagian dokumen mana yang akan ditambahkan garis tepi secara otomatis.
Langkah ketujuh: Atur preferensi garis tepi seperti warna, lebar garis, dan gaya.
Langkah kedelapan: Klik “OK” untuk menambahkan garis tepi secara otomatis pada dokumen Anda.
4. Menyimpan Pengaturan Garis Tepi Secara Default
Langkah pertama: Buka dokumen Microsoft Word yang ingin Anda simpan pengaturan garis tepi secara default.
Langkah kedua: Tambahkan garis tepi sesuai dengan preferensi Anda.
Langkah ketiga: Pilih tab “Design” di menu bar atas.
Langkah keempat: Klik kanan pada opsi “Border” di grup “Page Background”.
Langkah kelima: Pilih opsi “Set as Default Border”.
Langkah keenam: Klik “OK” ketika muncul jendela konfirmasi.
Langkah ketujuh: Simpan dokumen Anda untuk menyimpan pengaturan garis tepi sebagai default.
5. Penggunaan Garis Tepi dalam Berkas Word
Menampilkan garis tepi di Word dapat memberikan tampilan yang lebih profesional dan rapi pada dokumen Anda. Penggunaan garis tepi juga dapat memudahkan pembaca dalam memahami struktur dokumen serta membedakan antara bagian-bagian penting. Selain itu, dengan menampilkan garis tepi, dokumen Anda akan terlihat lebih terorganisir dan mudah dipahami.
Kesimpulan
Dengan mengikuti langkah-langkah di atas, Anda dapat dengan mudah menampilkan garis tepi di Microsoft Word sesuai dengan preferensi dan kebutuhan dokumen Anda. Penggunaan garis tepi dapat meningkatkan kualitas presentasi dokumen serta memudahkan pembaca dalam membaca dan memahami isi dokumen. Jadi, jangan ragu untuk menambahkan garis tepi pada dokumen Word Anda agar terlihat lebih menarik dan profesional.