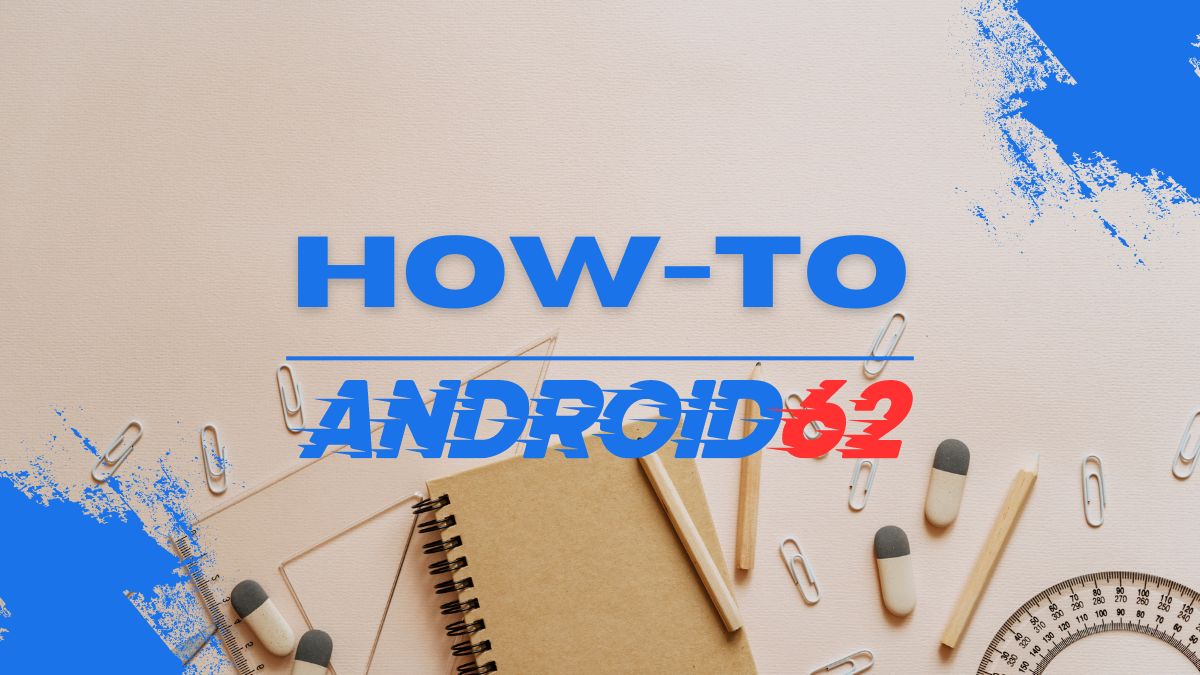
Apakah Anda sedang menggunakan Microsoft Word dan ingin menampilkan ruler di dalam program tersebut? Ruler atau penggaris adalah fitur yang sangat berguna dalam pengaturan tata letak dokumen. Dengan menggunakan ruler, Anda dapat dengan mudah mengatur margin, indentasi, dan tabulasi dalam dokumen Anda. Namun, jika Anda tidak melihat ruler di Word, jangan khawatir – berikut adalah panduan lengkap tentang cara menampilkan ruler di Word.
1. Membuka Microsoft Word
Langkah pertama yang harus Anda lakukan adalah membuka program Microsoft Word di komputer atau laptop Anda. Pastikan Anda menggunakan versi Word yang terbaru untuk mendapatkan fitur-fitur terbaru, termasuk ruler.
2. Masuk ke Menu View
Selanjutnya, Anda perlu masuk ke menu View di bagian atas layar. Menu View berisi berbagai opsi untuk mengatur tampilan dokumen Anda, termasuk tata letak, tampilan, dan fitur-fitur lainnya.
3. Aktifkan Fitur Ruler
Setelah Anda masuk ke menu View, cari opsi yang bernama Ruler. Biasanya, opsi ini terletak di bagian atas menu View, tepat di bawah opsi yang bernama Show. Klik pada opsi Ruler untuk mengaktifkannya.
4. Periksa Tampilan Dokumen
Setelah Anda mengaktifkan fitur ruler, perhatikan tampilan dokumen Anda. Ruler seharusnya muncul di bagian atas dan samping dokumen Word Anda. Ruler ini berguna untuk membantu Anda mengatur margin, indentasi, dan tabulasi dengan lebih mudah.
5. Gunakan Ruler dengan Bijak
Sekarang, Anda sudah berhasil menampilkan ruler di Word. Namun, penting untuk menggunakan ruler ini dengan bijak. Pastikan Anda memahami penggunaan ruler untuk menghasilkan dokumen yang rapi dan terstruktur dengan baik.
6. Tips Penggunaan Ruler di Word
Untuk membantu Anda lebih memahami penggunaan ruler di Microsoft Word, berikut adalah beberapa tips yang bisa Anda terapkan:
- Gunakan Indentasi: Gunakan marker indentasi di ruler untuk membuat paragraf yang terstruktur dengan baik.
- Atur Margin: Gunakan marker margin di ruler untuk mengatur jarak antara teks dan batas dokumen.
- Gunakan Tabulasi: Gunakan marker tabulasi di ruler untuk membuat tata letak tabel atau daftar yang rapi.
- Gunakan Angka: Anda dapat mengklik kanan pada ruler untuk mengatur spasi dan ukuran teks dengan angka yang tepat.
7. Simpan Dokumen dengan Ruler
Setelah Anda selesai menggunakan ruler di Word, jangan lupa untuk menyimpan dokumen Anda. Klik pada tombol Save di bagian atas layar atau gunakan pintasan keyboard Ctrl + S untuk menyimpan perubahan yang telah Anda lakukan.
Kesimpulan
Menampilkan ruler di Microsoft Word adalah langkah penting untuk membantu Anda mengatur tata letak dokumen dengan lebih mudah. Dengan mengikuti langkah-langkah di atas, Anda dapat dengan cepat mengaktifkan ruler dan mulai menggunakan fitur ini untuk meningkatkan produktivitas Anda dalam menulis dan mengedit dokumen. Jangan lupa untuk menggunakan ruler dengan bijak agar dapat menghasilkan dokumen yang rapi dan terstruktur dengan baik.


