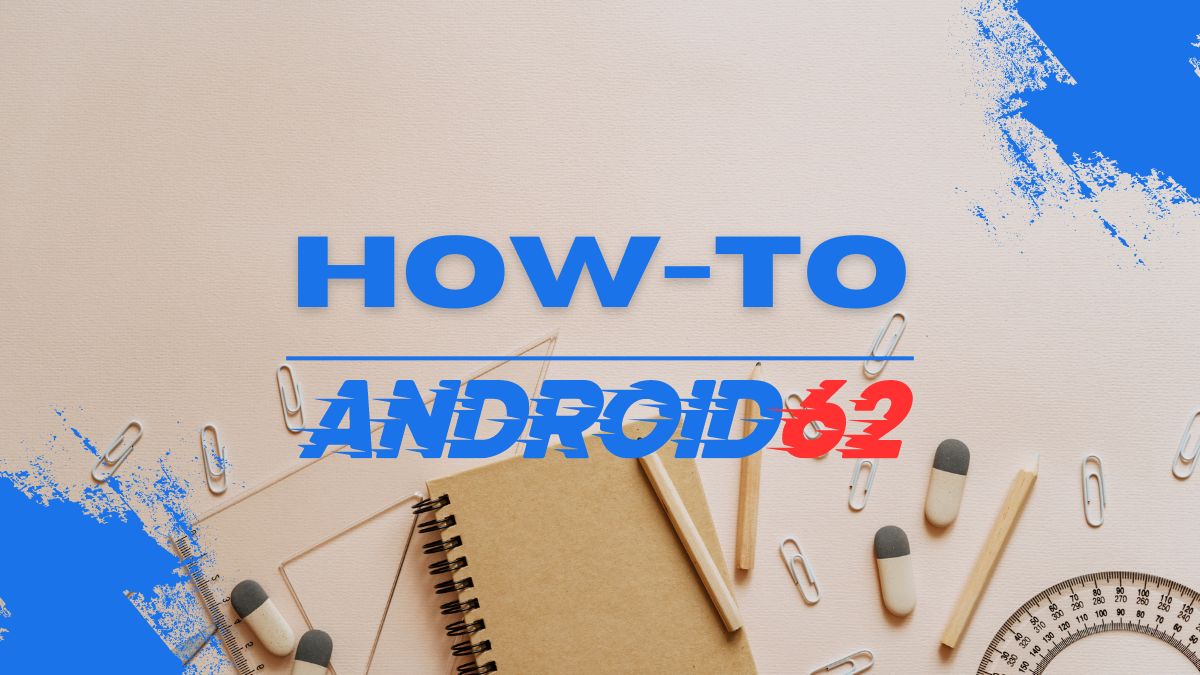
Word merupakan salah satu program pengolah kata yang sangat popular digunakan untuk membuat dokumen, baik itu dokumen bisnis, akademis, maupun pribadi. Dalam membuat dokumen, terkadang kita perlu menggabungkan dua atau lebih tabel agar tata letak informasi menjadi lebih rapi dan mudah dibaca. Pada artikel ini, kita akan membahas mengenai cara menggabungkan tabel di Word dengan mudah dan cepat.
Langkah 1: Membuat Tabel Pertama
Langkah pertama yang perlu dilakukan adalah membuat tabel pertama yang ingin Anda gabungkan. Berikut adalah langkah-langkah pembuatan tabel di Word:
- Buka program Microsoft Word.
- Pilih tab “Insert” di toolbar atas.
- Pilih “Table” dan arahkan kursor Anda ke “Insert Table”.
- Pilih jumlah kolom dan baris yang Anda inginkan.
- Isi tabel dengan data yang sesuai.
Langkah 2: Membuat Tabel Kedua
Selanjutnya, Anda perlu membuat tabel kedua yang akan digabungkan dengan tabel pertama. Berikut adalah langkah-langkahnya:
- Buat tabel baru di bawah atau di samping tabel pertama.
- Isi tabel dengan data yang sesuai.
Langkah 3: Menggabungkan Tabel
Setelah Anda memiliki kedua tabel yang ingin digabungkan, langkah selanjutnya adalah menggabungkannya. Berikut adalah langkah-langkahnya:
- Pilih tabel pertama.
- Klik kanan di atas tabel dan pilih “Select” lalu “Select Table”.
- Pilih tab “Layout” di toolbar atas.
- Pilih “Merge Cells” untuk menggabungkan sel-sel yang dipilih.
- Lakukan langkah yang sama untuk menggabungkan sel-sel pada tabel kedua.
- Sel-sel dari kedua tabel sekarang telah digabungkan menjadi satu tabel.
Langkah 4: Menyempurnakan Tabel
Setelah menggabungkan kedua tabel, Anda mungkin perlu melakukan penyempurnaan agar tampilan tabel menjadi lebih baik. Beberapa hal yang dapat Anda lakukan antara lain:
- Merapikan tata letak tabel.
- Mengatur lebar kolom dan tinggi baris agar seimbang.
- Mengganti warna latar belakang atau garis tabel.
- Menyisipkan teks atau grafik di dalam tabel.
Langkah 5: Menyimpan dan Mengekspor Tabel
Setelah Anda selesai menggabungkan dan menyempurnakan tabel, langkah terakhir adalah menyimpan atau mengekspor tabel ke format yang diinginkan. Berikut adalah langkah-langkahnya:
- Pilih “File” di toolbar atas.
- Pilih “Save As” untuk menyimpan tabel dalam format dokumen Word.
- Pilih “Export” untuk mengekspor tabel ke format PDF, Excel, atau format lainnya.
Dengan mengikuti langkah-langkah di atas, Anda dapat dengan mudah menggabungkan tabel di Word. Selamat mencoba!



