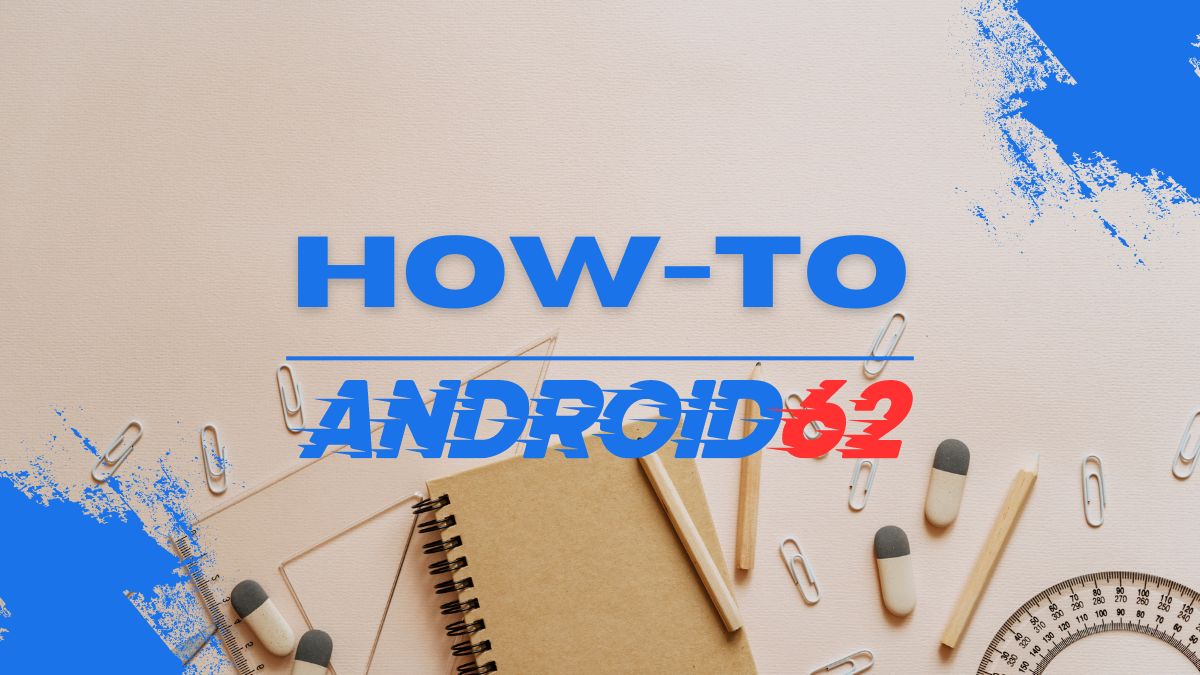
Memiliki password pada laptop tentu merupakan hal yang penting untuk menjaga keamanan data pribadi. Namun, terkadang pengguna ingin menghapus password untuk berbagai alasan, seperti lupa password atau hanya ingin membuat proses login menjadi lebih cepat dan praktis. Berikut adalah beberapa metode yang bisa dilakukan untuk menghapus password pada laptop:
1. Menghapus Password dengan Menggunakan Control Panel
Langkah pertama yang bisa dilakukan untuk menghapus password laptop adalah melalui Control Panel. Berikut langkah-langkahnya:
- Masuk ke Control Panel: Buka Control Panel melalui menu Start pada laptop.
- Pilih User Accounts: Pilih opsi User Accounts di Control Panel.
- Pilih Remove Your Password: Pada menu User Accounts, pilih opsi Remove your password.
- Masukkan Password yang Saat Ini Digunakan: Untuk mengonfirmasi tindakan ini, masukkan password yang saat ini digunakan.
- Klik OK: Klik OK untuk menghapus password.
Dengan mengikuti langkah-langkah di atas, password pada laptop akan terhapus dan Anda dapat masuk ke laptop tanpa perlu memasukkan password.
2. Menghapus Password dengan Menggunakan Command Prompt
Metode selanjutnya yang bisa dilakukan untuk menghapus password laptop adalah melalui Command Prompt. Berikut adalah langkah-langkahnya:
- Buka Command Prompt: Buka Command Prompt dengan cara menekan tombol Windows + R dan ketik “cmd” kemudian tekan Enter.
- Ketik Perintah Net User: Pada Command Prompt, ketik perintah “net user” diikuti dengan nama pengguna dan password yang ingin dihapus. Contoh: net user username *
- Enter: Tekan Enter untuk menjalankan perintah dan menghapus password.
Dengan mengikuti langkah di atas, password dari akun yang dipilih akan terhapus tanpa perlu melakukan konfirmasi password lama.
3. Menghapus Password dengan Menggunakan Safe Mode
Jika kedua metode di atas tidak berhasil, Anda juga dapat mencoba menghapus password laptop melalui Safe Mode. Berikut langkah-langkahnya:
- Restart Laptop: Restart laptop Anda dan tekan tombol F8 saat proses booting untuk masuk ke menu Advanced Boot Options.
- Pilih Safe Mode: Pilih opsi Safe Mode dan tekan Enter.
- Login tanpa Password: Setelah masuk ke Safe Mode, Anda dapat masuk ke akun tanpa perlu memasukkan password.
- Reset Password: Setelah masuk ke akun, Anda dapat mereset password melalui Control Panel atau Command Prompt.
Dengan melakukan langkah-langkah di atas, Anda dapat menghapus password laptop dengan mudah melalui Safe Mode.
4. Menghapus Password dengan Menggunakan Software Reset Password
Jika Anda kesulitan untuk menghapus password laptop dengan metode manual, Anda juga dapat menggunakan software reset password. Berikut beberapa software yang dapat membantu Anda menghapus password laptop:
- PCUnlocker: Software yang dapat membantu Anda mereset password Windows dengan mudah.
- Offline NT Password & Registry Editor: Software gratis yang dapat membantu Anda menghapus password Windows.
- PassMoz LabWin: Software yang dapat menghapus password Windows tanpa perlu instalasi ulang.
Dengan menggunakan software reset password, Anda dapat dengan cepat dan mudah menghapus password laptop yang lupa.
5. Menghapus Password dengan Menggunakan Reset Factory Settings
Jika Anda tidak dapat menghapus password laptop dengan metode di atas, Anda juga dapat mencoba mengembalikan laptop ke pengaturan pabrik. Namun, perlu diingat bahwa langkah ini akan menghapus semua data dan pengaturan yang ada di laptop. Berikut langkah-langkahnya:
- Restart Laptop: Restart laptop dan tekan tombol yang ditentukan untuk masuk ke menu BIOS atau Recovery Mode.
- Pilih Reset Factory Settings: Pilih opsi untuk mereset laptop ke pengaturan pabrik.
- Konfirmasi: Konfirmasi tindakan ini dan tunggu proses reset selesai.
Dengan mengikuti langkah di atas, password laptop akan terhapus dan laptop akan kembali ke pengaturan awal seperti saat pertama kali dibeli.
Kesimpulan
Menghapus password laptop dapat dilakukan dengan berbagai metode, mulai dari Control Panel, Command Prompt, Safe Mode, hingga menggunakan software reset password. Pilihlah metode yang sesuai dengan kebutuhan dan tingkat kemahiran Anda dalam mengelola sistem operasi laptop. Namun, perlu diingat untuk selalu menjaga keamanan data pribadi Anda meskipun password telah dihapus dengan cara tidak meninggalkan laptop tanpa pengawasan dan mengamankan data dengan metode lain seperti enkripsi data.
Dengan memahami cara menghapus password laptop, Anda dapat dengan mudah mengelola akses ke laptop tanpa perlu bergantung pada password yang mungkin terlupakan. Selamat mencoba!


