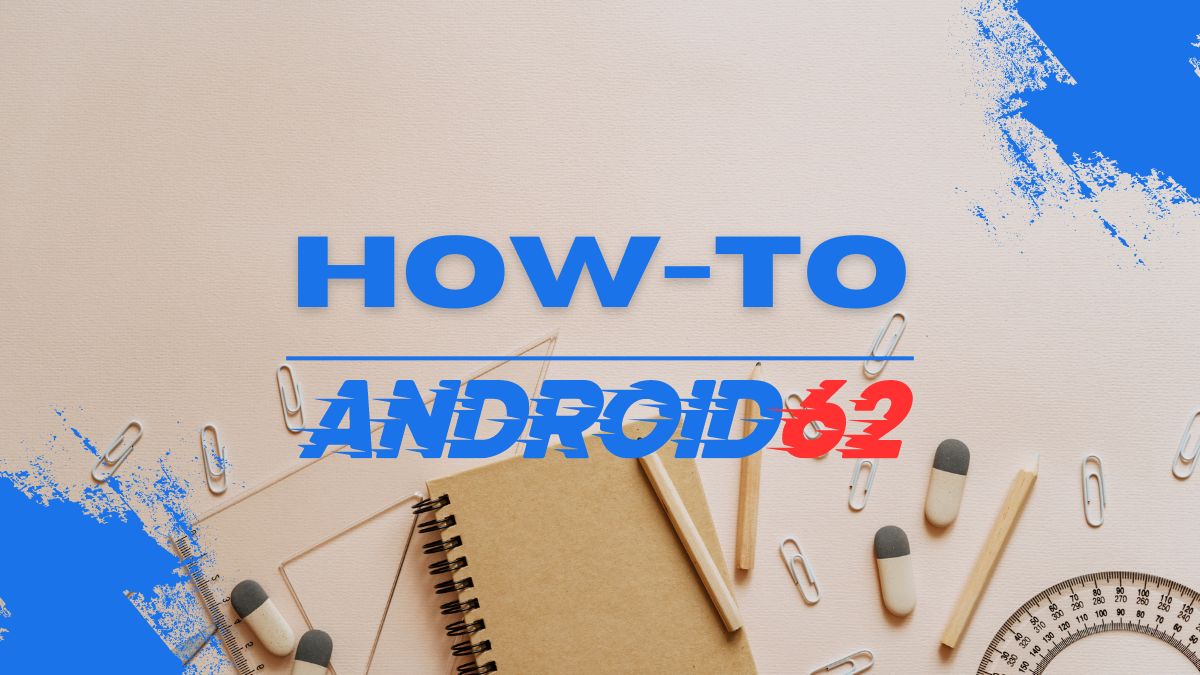
Section break adalah fitur yang berguna dalam pengaturan format dokumen di Microsoft Word. Namun, terkadang pengguna dapat mengalami kesulitan ketika ingin menghapus section break. Berikut ini adalah panduan lengkap mengenai cara menghapus section break di Microsoft Word.
1. Mengidentifikasi Section Break
Sebelum kita dapat menghapus section break, pertama-tama kita harus mengidentifikasi letak section break tersebut. Section break biasanya digunakan untuk memisahkan bagian-bagian dokumen seperti bagian berbeda, halaman berbeda, atau bahkan format halaman yang berbeda.
Untuk mengidentifikasi section break, kita dapat menggunakan fitur “Show/Hide” di Microsoft Word. Fitur ini akan menampilkan karakter-karakter khusus seperti section break, paragraf, spasi, dan lainnya.
2. Menghapus Section Break
Setelah mengetahui letak section break, langkah selanjutnya adalah menghapusnya. Berikut adalah langkah-langkah yang dapat Anda ikuti:
2.1 Menghapus Section Break Continuous
- Buka dokumen Microsoft Word yang mengandung section break continuous yang ingin dihapus.
- Periksa letak section break continuous tersebut.
- Arahkan kursor ke sebelum atau sesudah section break continuous.
- Tekan tombol “Delete” pada keyboard untuk menghapus section break continuous.
2.2 Menghapus Section Break Next Page atau Odd/Even Page
- Buka dokumen Microsoft Word yang mengandung section break next page atau odd/even page yang ingin dihapus.
- Periksa letak section break next page atau odd/even page tersebut.
- Langkah pertama, ubah tampilan dokumen menjadi “Print Layout”.
- Arahkan kursor ke sebelum atau sesudah section break tersebut.
- Klik tab “Layout” di menu bar, kemudian pilih “Breaks”.
- Pilih jenis section break yang ingin dihapus, misalnya Next Page.
- Section break tersebut akan ditandai dengan warna biru. Klik dua kali pada section break untuk memilihnya.
- Tekan tombol “Delete” pada keyboard untuk menghapus section break tersebut.
3. Mengatasi Masalah saat Menghapus Section Break
Seringkali, pengguna Microsoft Word mengalami beberapa masalah saat mencoba menghapus section break. Berikut adalah beberapa masalah umum yang sering terjadi dan cara mengatasinya:
3.1. Tidak Dapat Menghapus Section Break
Jika Anda mengalami masalah di mana Anda tidak dapat menghapus section break, coba lakukan langkah-langkah berikut:
- Pastikan Anda telah memilih section break dengan benar.
- Coba ubah tampilan dokumen menjadi “Print Layout” sehingga Anda dapat melihat section break dengan jelas.
- Pastikan Anda memiliki izin untuk mengedit dokumen tersebut. Beberapa dokumen mungkin dilindungi dan memerlukan kata sandi untuk mengeditnya.
3.2. Tampilan Dokumen Rusak setelah Menghapus Section Break
Jika setelah Anda menghapus section break, tampilan dokumen menjadi rusak atau tidak sesuai dengan yang diinginkan, coba lakukan langkah-langkah berikut:
- Periksa kembali letak section break yang Anda hapus dan pastikan tidak ada elemen lain yang terpengaruh.
- Coba gunakan fitur “Undo” (Ctrl + Z) untuk mengembalikan perubahan terakhir dan cek apakah tampilan dokumen sudah normal kembali.
4. Kesimpulan
Section break adalah fitur yang berguna dalam pengaturan format dokumen di Microsoft Word. Namun, menghapus section break dapat menjadi masalah jika tidak dilakukan dengan benar. Dengan mengikuti langkah-langkah di atas, Anda dapat dengan mudah menghapus section break sesuai kebutuhan.
Perlu diingat bahwa sebelum menghapus section break, pastikan Anda telah memahami bagaimana section break tersebut memengaruhi tata letak dokumen Anda. Jika masih mengalami kesulitan, Anda juga dapat mencari bantuan dari dokumen panduan Microsoft Word atau melalui forum-forum diskusi online.
Semoga panduan ini bermanfaat bagi Anda dalam menghapus section break di Microsoft Word.



