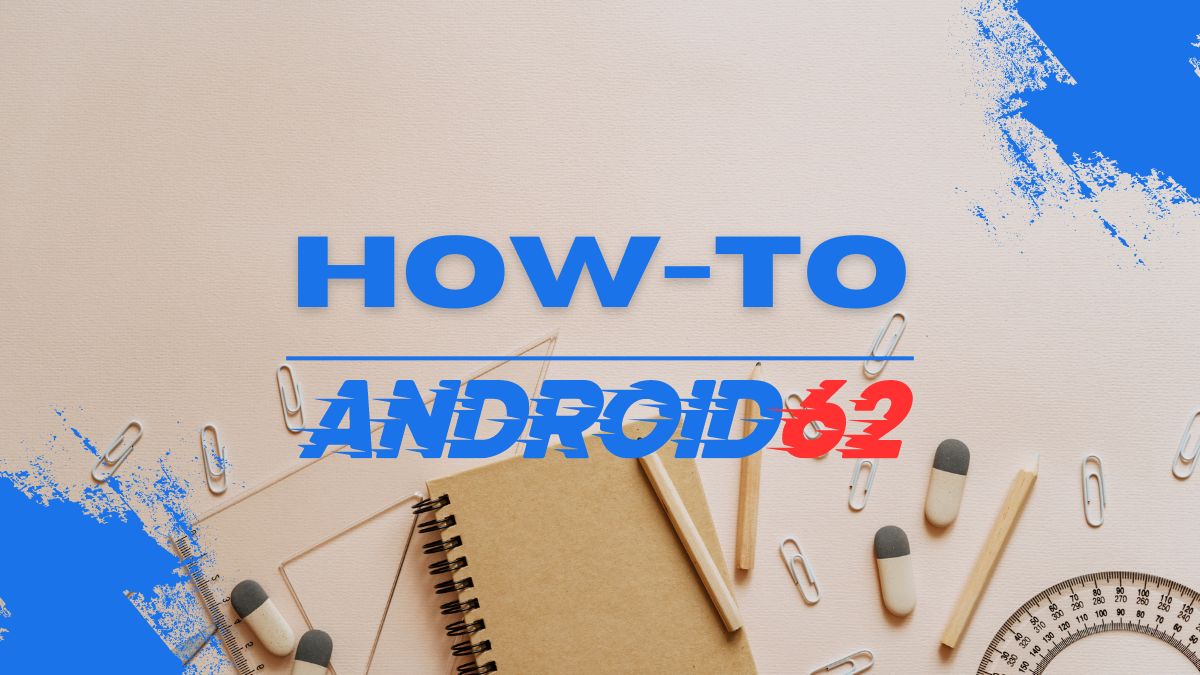
Microsoft Word adalah salah satu program pengolahan kata yang paling populer digunakan oleh banyak orang di seluruh dunia. Dengan fitur-fitur yang lengkap dan mudah digunakan, Word memungkinkan penggunanya untuk membuat dokumen dengan berbagai elemen, termasuk gambar. Dalam artikel ini, kita akan membahas cara menyisipkan gambar dalam Ms Word dengan cara yang mudah dan efisien.
Langkah 1: Buka Dokumen Microsoft Word
Langkah pertama yang perlu Anda lakukan adalah membuka program Microsoft Word di komputer atau laptop Anda. Setelah program terbuka, buat dokumen baru atau buka dokumen yang ingin Anda tambahkan gambar.
Langkah 2: Pilih Tempat Penyisipan Gambar
Setelah dokumen terbuka, pilih tempat di mana Anda ingin menyisipkan gambar. Anda dapat memilih posisi gambar dengan mengklik kursor pada tempat yang diinginkan dalam dokumen.
Langkah 3: Masukkan Gambar dari File
Langkah 3.1: Klik tab “Insert” di menu bar bagian atas Word.
Langkah 3.2: Pilih opsi “Pictures” untuk menyisipkan gambar dari file di komputer Anda.
Langkah 3.3: Telusuri folder di mana gambar yang ingin Anda sisipkan disimpan.
Langkah 3.4: Pilih gambar yang diinginkan dan klik “Insert”.
Langkah 4: Sesuaikan Ukuran dan Letak Gambar
Setelah gambar dimasukkan ke dalam dokumen, Anda dapat menyesuaikan ukuran dan letak gambar sesuai keinginan Anda.
Untuk mengubah ukuran gambar:
Langkah 4.1: Klik gambar yang ingin diubah ukurannya.
Langkah 4.2: Pergeseran panah yang ada di sudut gambar untuk memperbesar atau memperkecil gambar.
Langkah 4.3: Untuk merubah secara proporsional, tahan tombol Shift saat Anda memperbesar atau memperkecil gambar.
Untuk mengatur letak gambar:
Langkah 4.4: Klik gambar yang ingin diatur letaknya.
Langkah 4.5: Klik tab “Format” di menu bar bagian atas Word.
Langkah 4.5: Pilih opsi “Wrap Text” untuk mengatur posisi teks di sekitar gambar.
Langkah 4.6: Pilih opsi yang sesuai dengan preferensi Anda, seperti “In Front of Text”, “Behind Text”, “Square”, atau “Tight”.
Langkah 5: Gaya dan Penyesuaian Tambahan
Setelah gambar diatur ukuran dan letaknya, Anda juga dapat menyesuaikan gaya gambar untuk membuat tampilan dokumen Anda lebih menarik.
Langkah 5.1: Klik gambar yang ingin diatur gayanya.
Langkah 5.2: Klik tab “Format” di menu bar bagian atas Word.
Langkah 5.3: Gunakan opsi seperti “Picture Styles”, “Picture Border”, dan “Picture Effects” untuk menyesuaikan gaya gambar sesuai keinginan Anda.
Langkah 6: Simpan Dokumen
Setelah gambar disisipkan dan diatur sesuai keinginan Anda, jangan lupa untuk menyimpan dokumen Anda agar perubahan yang telah Anda lakukan tidak hilang.
Langkah 6.1: Klik tombol “Save” di menu bar bagian atas Word.
Langkah 6.2: Pilih lokasi penyimpanan dan beri nama pada dokumen.
Langkah 6.3: Klik “Save” untuk menyimpan dokumen.
Kesimpulan
Menyisipkan gambar dalam Ms Word adalah proses yang mudah dan sederhana, asalkan Anda mengikuti langkah-langkah yang tepat. Dengan menggunakan fitur-fitur yang tersedia di Word, Anda dapat membuat dokumen Anda menjadi lebih menarik dan informatif dengan menambahkan gambar-gambar yang relevan. Mulailah menggunakan langkah-langkah di atas untuk mengoptimalkan pengalaman Anda dalam membuat dokumen di Microsoft Word.



