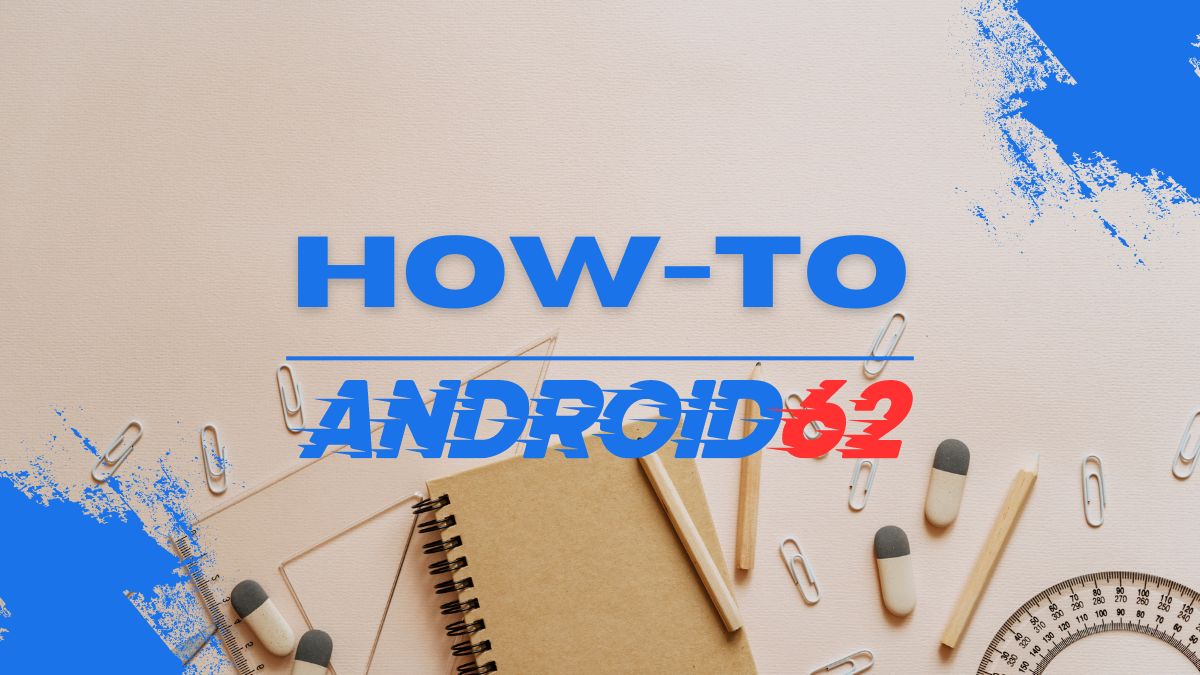
Apakah laptop Anda sedang bermasalah dan tidak dapat berjalan dengan baik? Salah satu solusi yang dapat Anda coba adalah dengan mereset laptop Anda. Proses mereset laptop Windows 10 bisa membantu mengatasi berbagai masalah seperti lambat, hang, atau bahkan error sistem. Simak artikel berikut untuk mengetahui cara mereset laptop Windows 10 secara lengkap.
1. Backup Data Penting
Langkah pertama sebelum mereset laptop Anda adalah dengan menduplikat atau membackup data penting yang ada di dalamnya. Anda dapat menyimpan data tersebut ke dalam hard drive eksternal atau cloud storage agar data tersebut tetap aman.
2. Pilih Metode Reset
Ada dua metode reset yang bisa Anda pilih, yaitu Reset Windows dan Instal ulang Windows. Reset Windows akan mengembalikan pengaturan dan file ke kondisi asal tanpa menghapus file Anda. Sedangkan instal ulang Windows akan menghapus semua file, pengaturan, serta aplikasi yang terpasang.
2.1 Reset Windows
Jika Anda ingin mempertahankan file Anda, pilih opsi Reset Windows. Cara ini dapat membantu mengatasi masalah kinerja tanpa kehilangan data pribadi Anda. Berikut langkah-langkahnya:
- Buka Settings dengan menekan Windows + I.
- Pilih Update & Security.
- Klik Recovery di panel sebelah kiri.
- Pilih Get started di bawah Reset this PC.
- Pilih opsi Keep my files dan ikuti petunjuk selanjutnya.
2.2 Instal Ulang Windows
Jika masalah yang Anda hadapi cukup serius dan tidak bisa diatasi dengan reset biasa, Anda dapat melakukan instal ulang Windows. Namun, pastikan Anda telah membuat backup data terlebih dahulu. Berikut langkah-langkahnya:
- Unduh Media Creation Tool dari situs resmi Microsoft.
- Jalankan Media Creation Tool dan pilih Create installation media for another PC.
- Pilih bahasa, edisi, dan arsitektur Windows yang ingin Anda instal.
- Pilih USB flash drive atau ISO file untuk membuat media instalasi.
- Ikuti instruksi untuk menyelesaikan proses pembuatan media instalasi.
- Masukkan media instalasi ke laptop Anda dan restart laptop.
- Ikuti petunjuk untuk menginstal ulang Windows.
3. Setelah Mereset
Setelah Anda berhasil mereset laptop Windows 10, ada beberapa langkah tambahan yang perlu Anda lakukan untuk memastikan laptop berjalan dengan baik:
3.1 Instal Driver
Pastikan Anda menginstal driver hardware yang dibutuhkan, seperti driver kartu grafis, driver chipset, driver audio, dan driver jaringan. Anda dapat mengunduh driver-driver tersebut langsung dari situs resmi produsen hardware.
3.2 Perbarui Windows dan Aplikasi
Setelah mereset laptop, pastikan Anda melakukan update Windows dan juga aplikasi yang terpasang. Update ini penting untuk mengatasi bug dan kerentanan keamanan yang ada.
3.3 Install Kembali Aplikasi
Jika Anda memilih instal ulang Windows, Anda perlu menginstal kembali aplikasi-aplikasi yang sebelumnya terpasang. Pastikan Anda mengunduh aplikasi dari sumber yang terpercaya.
3.4 Atur Pengaturan Sistem
Setelah mereset laptop, Anda perlu mengatur ulang pengaturan sistem sesuai dengan preferensi Anda, seperti tema, wallpaper, setelan privasi, dan lainnya.
4. Penutup
Mereset laptop Windows 10 dapat menjadi langkah yang efektif dalam mengatasi berbagai masalah yang mungkin terjadi. Pastikan Anda mengikuti langkah-langkah di atas dengan teliti dan hati-hati. Jika Anda merasa kesulitan atau ragu, sebaiknya minta bantuan dari ahli atau teknisi komputer yang berpengalaman. Semoga artikel ini bermanfaat bagi Anda.



