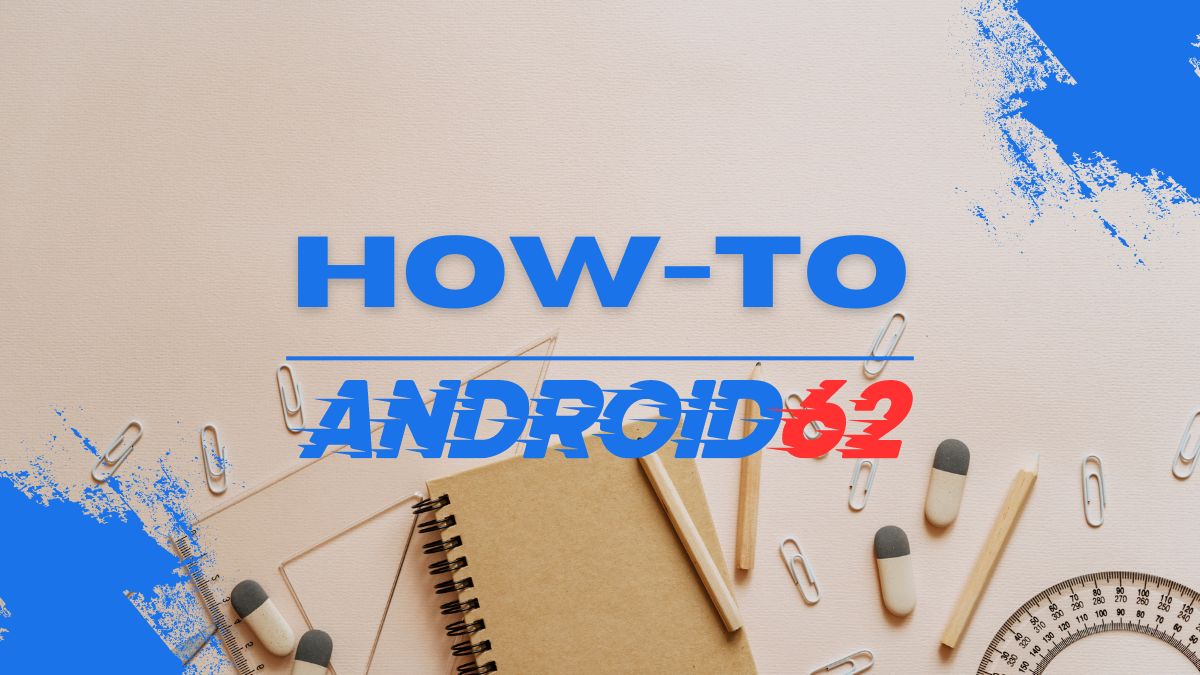
Print screen merupakan salah satu fitur yang sangat berguna untuk mengambil tangkapan layar di komputer. Dengan menggunakan fitur ini, Anda bisa dengan mudah mengambil gambar layar atau bagian-bagian tertentu pada layar komputer Anda. Berikut adalah beberapa cara yang dapat Anda lakukan untuk melakukan print screen di komputer.
1. Menggunakan Tombol Print Screen (PrtScn)
Tombol Print Screen atau biasa disingkat PrtScn merupakan cara termudah untuk melakukan print screen di komputer. Berikut langkah-langkahnya:
- Buka tampilan layar yang ingin Anda capture.
- Temukan tombol Print Screen pada keyboard Anda. Biasanya tombol ini terletak di bagian atas keyboard, dekat dengan tombol Scroll Lock dan Pause/Break.
- Tekan tombol Print Screen untuk mengambil tangkapan layar seluruh tampilan.
- Anda dapat menempelkan tangkapan layar yang telah diambil ke dalam program seperti Paint atau Word dengan menekan tombol Ctrl + V.
2. Menggunakan Tombol Alt + Print Screen
Jika Anda hanya ingin mengambil tangkapan layar dari jendela aktif tanpa menangkap seluruh layar, Anda dapat menggunakan kombinasi tombol Alt + Print Screen. Berikut langkah-langkahnya:
- Buka jendela atau aplikasi yang ingin Anda capture.
- Tekan tombol Alt + Print Screen secara bersamaan.
- Anda dapat menempelkan tangkapan layar jendela aktif tersebut ke program seperti Paint atau Word dengan menekan tombol Ctrl + V.
3. Menggunakan Snipping Tool
Snipping Tool adalah program bawaan Windows yang memungkinkan Anda untuk menangkap gambar layar dengan lebih mudah dan fleksibel. Berikut langkah-langkahnya:
- Buka Snipping Tool melalui menu Start atau dengan mengetikkan “Snipping Tool” di kotak pencarian.
- Pilih mode tangkapan layar yang Anda inginkan, seperti Free-form Snip, Rectangular Snip, Window Snip, atau Full-screen Snip.
- Arahkan kursor mouse ke area yang ingin Anda capture, lalu seret untuk menentukan area tangkapan layar.
- Tangkapan layar akan muncul di jendela Snipping Tool. Anda dapat menyimpannya atau menyalinnya ke clipboard.
4. Menggunakan Tombol Windows + Print Screen
Jika Anda menggunakan Windows 8 atau versi yang lebih baru, Anda juga dapat menggunakan kombinasi tombol Windows + Print Screen untuk melakukan print screen. Berikut langkah-langkahnya:
- Tekan tombol Windows + Print Screen secara bersamaan.
- Layar akan sedikit gelap untuk menandakan bahwa tangkapan layar telah berhasil disimpan.
- Tangkapan layar akan disimpan secara otomatis dalam folder Screenshots di Pictures Library.
5. Menggunakan Software Pihak Ketiga
Selain menggunakan metode di atas, Anda juga dapat menginstal software pihak ketiga yang dirancang khusus untuk melakukan print screen di komputer. Beberapa contoh software populer seperti Lightshot, Greenshot, atau Snagit yang menawarkan fitur lebih banyak dan lebih canggih dalam pengambilan tangkapan layar.
Dengan mengetahui berbagai cara untuk melakukan print screen di komputer, Anda dapat dengan mudah mengambil tangkapan layar sesuai kebutuhan Anda. Pilihlah metode yang paling sesuai dan nyaman untuk Anda gunakan dalam mengambil tangkapan layar di komputer. Selamat mencoba!
Sumber: Berbagai Sumber



