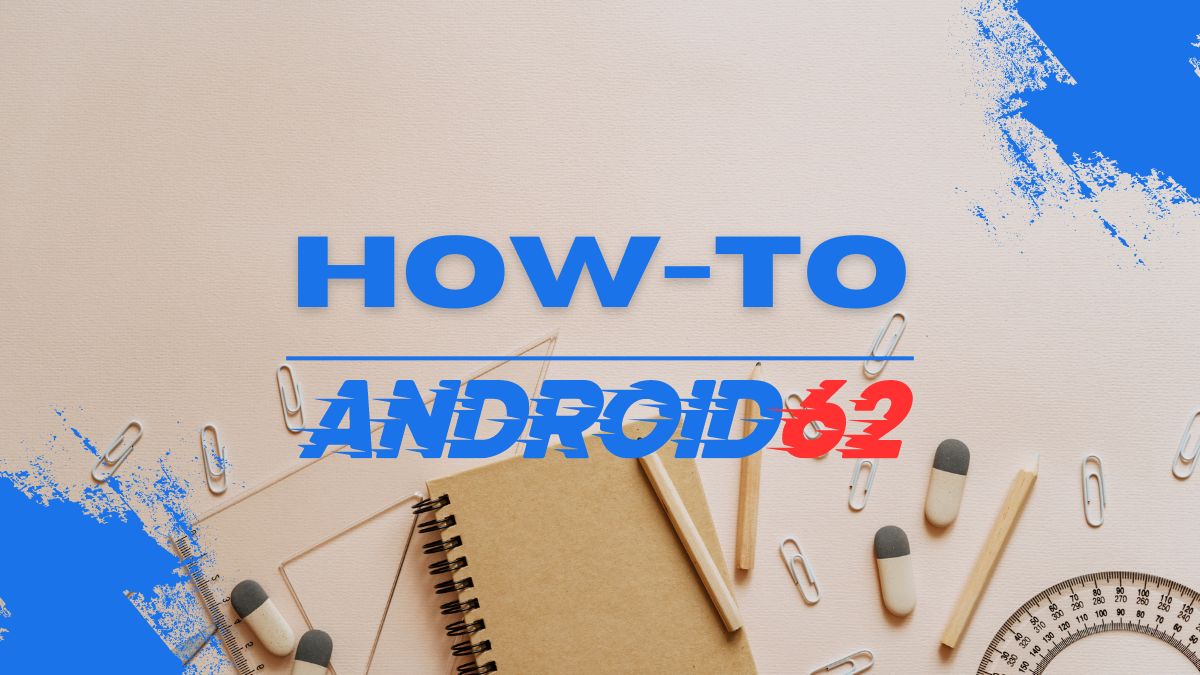
Uninstalling an application from your PC may seem like a simple task, but there are actually several methods you can use to achieve this. In this article, we will discuss various ways to uninstall an application from your PC effectively.
1. Menggunakan Control Panel
Langkah-langkah:
- Buka Control Panel dengan cara menekan tombol Windows + X dan pilih Control Panel dari menu yang muncul.
- Pilih opsi Uninstall a program di bawah bagian Programs.
- Pilih aplikasi yang ingin diuninstall dari daftar yang muncul.
- Klik tombol Uninstall di bagian atas untuk menghapus aplikasi tersebut.
- Ikuti petunjuk yang muncul di layar untuk menyelesaikan proses uninstallasi.
Dengan menggunakan Control Panel, Anda dapat dengan mudah menghapus aplikasi yang tidak diinginkan dari PC Anda.
2. Menggunakan Settings Windows 10
Langkah-langkah:
- Buka Settings dengan menekan tombol Windows + I.
- Pilih opsi Apps.
- Pilih aplikasi yang ingin dihapus dari daftar yang muncul.
- Klik tombol Uninstall untuk menghapus aplikasi tersebut.
- Ikuti petunjuk yang muncul di layar untuk menyelesaikan proses uninstallasi.
Dengan menggunakan Settings Windows 10, Anda dapat dengan cepat menghapus aplikasi yang tidak terpakai dari PC Anda.
3. Menggunakan Software Uninstaller
Langkah-langkah:
- Unduh dan instal software uninstaller seperti IObit Uninstaller atau Revo Uninstaller.
- Buka software tersebut dan pilih aplikasi yang ingin dihapus.
- Klik tombol Uninstall dan ikuti petunjuk yang muncul untuk menyelesaikan proses uninstallasi.
Dengan menggunakan software uninstaller, Anda dapat membersihkan sisa-sisa file dan registry yang tertinggal setelah proses uninstallasi.
4. Menggunakan Command Prompt
Langkah-langkah:
- Buka Command Prompt dengan cara menekan tombol Windows + X dan memilih Command Prompt.
- Ketik perintah wmic dan tekan Enter.
- Ketik product get name untuk menampilkan daftar aplikasi yang terinstal.
- Cari nama aplikasi yang ingin dihapus dan catat ProductName-nya.
- Ketik perintah product where name=”Nama Aplikasi” call uninstall dan tekan Enter untuk menghapus aplikasi tersebut.
Dengan menggunakan Command Prompt, Anda dapat melakukan uninstallasi aplikasi secara langsung dari baris perintah.
5. Menggunakan Third-Party Uninstaller
Ada juga pilihan untuk menggunakan software uninstaller pihak ketiga yang lebih canggih dan dapat membersihkan sisa-sisa file yang tertinggal setelah proses uninstallasi. Beberapa contoh software uninstaller pihak ketiga yang populer antara lain adalah CCleaner dan Geek Uninstaller.
Dengan menggunakan software uninstaller pihak ketiga, Anda dapat dengan mudah menghapus aplikasi beserta sisa-sisa file yang terkait.
Kesimpulan
Uninstalling an application from your PC can be done in various ways, from using Control Panel to third-party uninstaller software. Each method has its own benefits and can help you effectively remove unwanted applications from your PC.
Pilihlah metode uninstallasi yang paling sesuai dengan kebutuhan Anda dan pastikan untuk membersihkan sisa-sisa file yang tertinggal agar PC tetap bersih dan berkinerja optimal.



