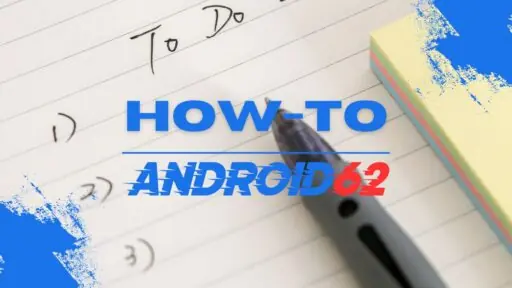Google Sheets is a powerful tool for organizing, analyzing, and visualizing data. One common task that users often need to perform is summing a column of numbers. Whether you’re working on a budget, tracking expenses, or analyzing sales data, being able to quickly and accurately sum a column is essential. In this article, we’ll explore various ways to sum a column in Google Sheets, including using simple formulas, functions, and shortcuts.
Contents
Using the SUM function
The SUM function is one of the most common methods for summing a column in Google Sheets. It allows you to add up a range of cells and get the total sum. Here’s how you can use the SUM function to sum a column:
- Select the cell where you want the sum to appear.
- Type
=SUM(in the formula bar. - Click and drag to select the range of cells you want to sum.
- Press Enter.
The SUM function automatically adds up all the numbers in the selected range and displays the total sum in the selected cell.
Using AutoSum
AutoSum is another quick and easy way to sum a column in Google Sheets. It’s a built-in feature that allows you to automatically sum a column of numbers without having to manually enter a formula. Here’s how you can use AutoSum:
- Click on the cell where you want the sum to appear.
- Click on the "Σ" symbol in the toolbar.
- Google Sheets will automatically detect the range of cells above the selected cell with numbers and display the sum.
AutoSum is a convenient shortcut for quickly summing a column without having to enter a formula manually.
Using the SUM function with a range
Another useful way to sum a column in Google Sheets is by using the SUM function with a specified range. This allows you to specify a range of cells to sum, rather than manually selecting each individual cell. Here’s how you can use the SUM function with a range:
- Select the cell where you want the sum to appear.
- Type
=SUM(in the formula bar. - Enter the range of cells you want to sum, using the format
A1:A10for example. - Press Enter.
The SUM function with a specified range allows you to quickly sum a specific range of cells in a column without having to select each cell individually.
Using the SUMIF function
The SUMIF function is helpful when you want to sum a column based on certain conditions or criteria. It allows you to sum a range of cells that meet specific criteria. Here’s how you can use the SUMIF function to sum a column:
- Select the cell where you want the sum to appear.
- Type
=SUMIF(in the formula bar. - Enter the range of cells you want to evaluate.
- Enter the criteria that the cells must meet to be included in the sum.
- Enter the range of cells that you want to sum based on the criteria.
- Press Enter.
The SUMIF function is useful for summing a column based on specific conditions, such as summing sales data for a specific product or category.
Using the SUMIFS function
The SUMIFS function is an extension of the SUMIF function that allows you to sum a column based on multiple criteria. It’s useful when you need to sum data based on several conditions. Here’s how you can use the SUMIFS function to sum a column:
- Select the cell where you want the sum to appear.
- Type
=SUMIFS(in the formula bar. - Enter the range of cells you want to sum.
- Enter the first range of cells you want to evaluate.
- Enter the criteria that the cells must meet for the first range.
- Enter the second range of cells you want to evaluate.
- Enter the criteria that the cells must meet for the second range.
- Continue entering additional ranges and criteria as needed.
- Press Enter.
The SUMIFS function is a powerful tool for summing a column based on multiple criteria, allowing for more advanced analysis and calculations.
Using the Quick Sum feature
The Quick Sum feature in Google Sheets provides a quick and easy way to sum a column without having to enter a formula. It displays the sum of a selected range in the bottom right corner of the screen. Here’s how you can use the Quick Sum feature:
- Select the range of cells you want to sum.
- Look for the sum total that appears in the bottom right corner of the screen.
The Quick Sum feature provides a convenient way to get a quick overview of the total sum of a column without having to perform any additional steps.
Using keyboard shortcuts
Keyboard shortcuts can help you quickly and efficiently sum a column in Google Sheets. Here are some useful keyboard shortcuts for summing a column:
- Ctrl + Shift + ⇧: Highlight the entire column of data.
- Ctrl + shift + \: Sum the selected range of cells.
- Alt + =: AutoSum the selected column or row.
These shortcuts can save you time and make it easier to perform calculations in Google Sheets.
Conclusion
Summing a column in Google Sheets is a common task that can be easily accomplished using various methods, including simple formulas, functions, shortcuts, and built-in features. Whether you need to calculate a total sum, apply specific conditions, or analyze data based on multiple criteria, Google Sheets offers a wide range of tools to help you efficiently sum columns of numbers. By familiarizing yourself with these techniques, you can streamline your workflow and perform calculations with ease in Google Sheets.