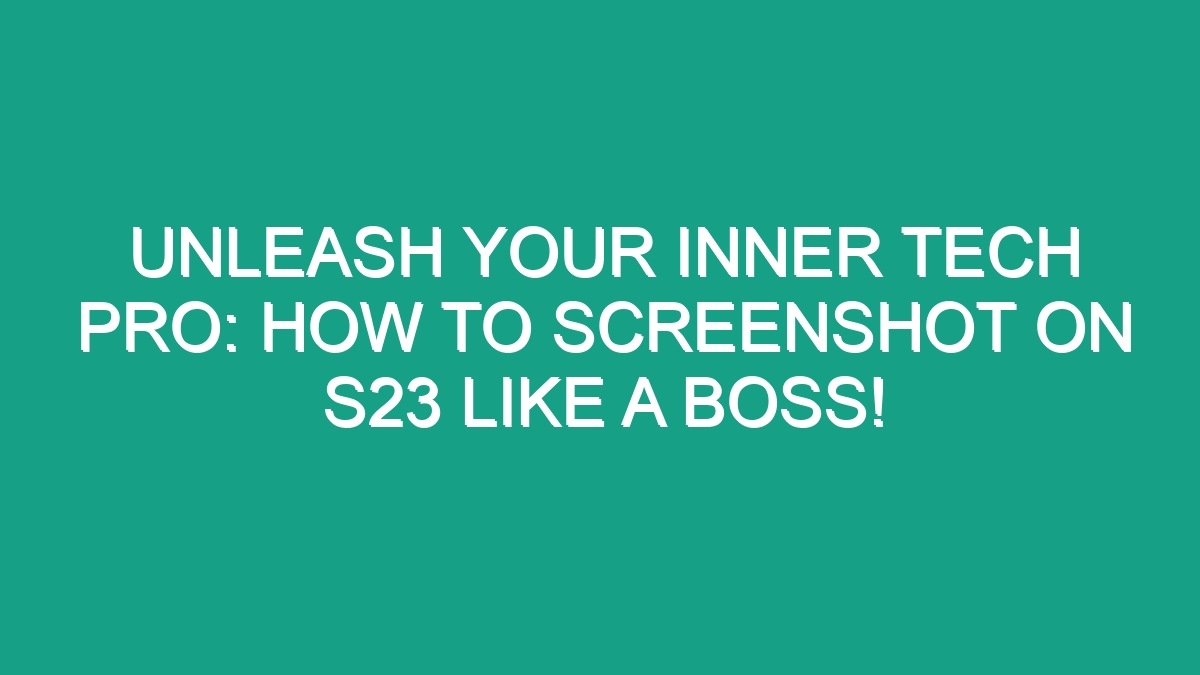
Introduction
The Samsung Galaxy S23 is a powerful smartphone that comes packed with many features, including the ability to take screenshots. Capturing what’s on your screen can be useful for sharing information, saving important data, or simply saving a moment. In this article, we will guide you through the different methods of taking screenshots on the S23.
Using Hardware Buttons
Step 1: Locate the Power button on the right side of your S23 and the Volume Down button on the left side.
Step 2: Navigate to the screen you want to capture.
Step 3: Press and hold the Power button and Volume Down button simultaneously for a few seconds until you hear a shutter sound or see a visual indication that the screenshot has been taken.
Step 4: Your screenshot will be saved to your Gallery or Screenshots folder, where you can view, edit, or share it.
Using Palm Swipe Gesture
Step 1: Make sure the Palm Swipe gesture feature is enabled on your S23.
Step 2: Navigate to the screen you want to capture.
Step 3: Extend your hand and swipe the edge of your palm horizontally across the screen from right to left or left to right.
Step 4: You should see a visual indication that the screenshot has been captured.
Step 5: Access your screenshot in the Gallery or Screenshots folder for further actions.
Using Bixby Voice Command
Step 1: Wake up Bixby by saying, “Hey, Bixby” or by pressing and holding the Bixby button.
Step 2: Tell Bixby to take a screenshot by saying, “Take a screenshot.”
Step 3: Bixby will capture the screenshot for you, and you can find it in your Gallery or Screenshots folder.
Using Smart Select Feature
Step 1: Open the content or area you want to capture on your screen.
Step 2: Swipe down from the top of the screen to access the Quick Settings panel.
Step 3: Tap on the Smart Select icon, which looks like a rectangle with jagged edges.
Step 4: Choose the desired shape for your screenshot, such as rectangle, oval, or freeform.
Step 5: Adjust the size and position of the selection area, then tap “Done” to capture the screenshot.
Step 6: Your screenshot will be saved, and you can share or edit it as needed.
Editing and Sharing Screenshots
Once you have captured a screenshot on your S23, you may want to edit or share it with others. Here are some common actions you can take:
- Editing: Use the built-in editing tools on your Galaxy S23 to crop, annotate, or add text to your screenshot.
- Sharing: Share your screenshot directly from the Gallery or Screenshots folder via text message, email, social media, or cloud storage services.
- Organizing: Create folders or albums in your Gallery to keep your screenshots organized and easily accessible.
- Printing: Print your screenshots using a wireless printer or a printing service for physical copies.
Customizing Screenshot Settings
The Samsung Galaxy S23 offers a range of customization options for taking screenshots. Here are some settings you can adjust to suit your preferences:
- Screenshot Format: Choose between PNG and JPEG formats for your screenshots based on quality and file size preferences.
- Screenshot Sound: Enable or disable the shutter sound when capturing screenshots.
- Smart Capture: Enable features like scroll capture to capture long webpages or documents in a single screenshot.
- Screen Capture Toolbar: Customize the toolbar that appears after taking a screenshot to access editing tools or share options quickly.
Conclusion
Taking screenshots on your Samsung Galaxy S23 is a simple and valuable feature that can enhance your user experience. Whether you prefer using hardware buttons, gestures, voice commands, or specialized features like Smart Select, there are multiple ways to capture and share what’s on your screen. Remember to explore the editing and sharing options available to personalize your screenshots further. Customize your screenshot settings to optimize your workflow and make the most out of this essential tool on your S23. Next time you need to capture something important or memorable on your device, you’ll be equipped with the knowledge to do so effortlessly.




