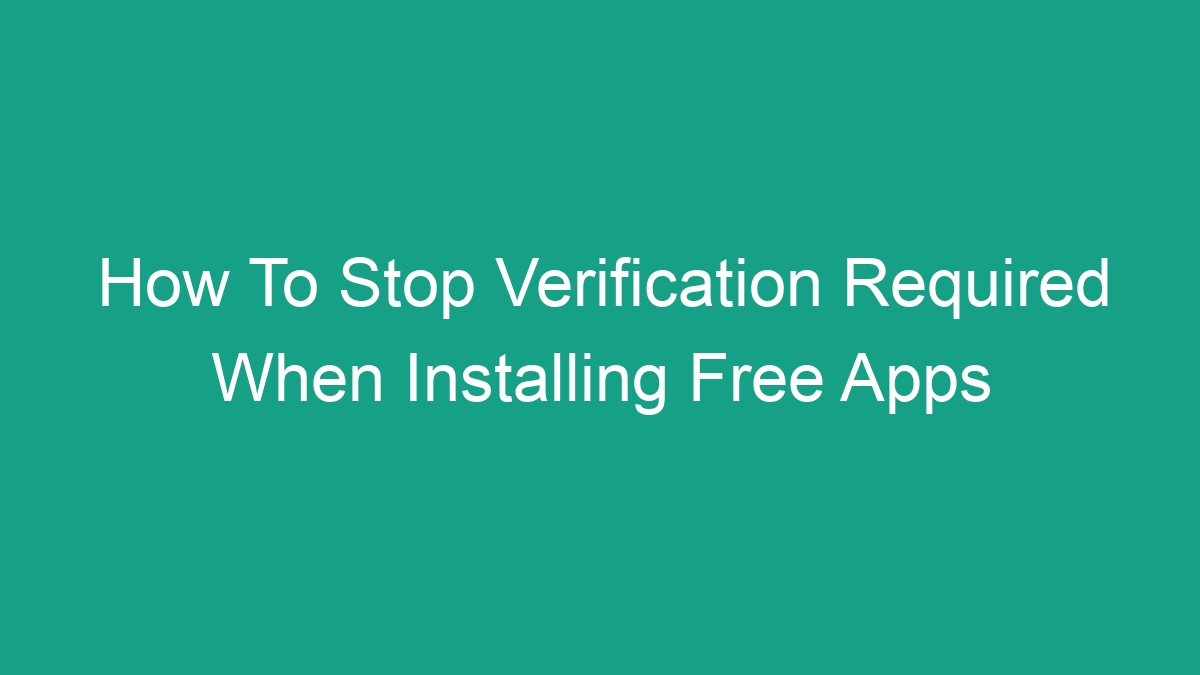
When you try to download and install free apps from the App Store, you may encounter a pop-up message that says “Verification Required” and prompts you to verify your payment information before proceeding. This can be frustrating, especially when you are trying to download a free app. In this article, we will discuss the possible reasons for this issue and provide solutions to stop the “Verification Required” message from appearing.
Why Does “Verification Required” Message Appear?
Several reasons can trigger the “Verification Required” message when attempting to download free apps. Here are some possible causes:
- Your payment information is outdated or incorrect
- Your Apple ID has an unpaid balance
- Your device’s region does not match your billing information
- App Store or iOS system issue
How To Stop “Verification Required” Message
Now that we understand the possible reasons behind the “Verification Required” message, let’s explore the solutions to stop it from appearing:
Update Payment Information
If your payment information is outdated or incorrect, you will need to update it to proceed. Here’s how you can do it:
- Open the App Store and tap on your profile picture
- Select “Payment & Shipping” and tap “Edit” to update your payment information
- Enter your correct billing information and save the changes
Check for Unpaid Balance
If your Apple ID has an unpaid balance, you will need to clear it to download free apps without encountering the “Verification Required” message. Follow these steps to check for unpaid balances:
- Go to Settings and tap on your name at the top
- Select “Media & Purchases” and then “View Account”
- If there is an unpaid balance, make the necessary payment to clear it
Ensure Region and Billing Information Match
It is essential to ensure that your device’s region matches your billing information. Here’s how you can check and update the region settings:
- Go to Settings and tap on “General”
- Select “Language & Region” and ensure that the correct country or region is selected
- If the region is incorrect, update it to match your billing information
Update iOS System and App Store
Outdated iOS system or App Store can sometimes cause the “Verification Required” message to appear. Ensure that your device’s operating system and the App Store app are updated to the latest version. Here’s how you can do it:
- Go to Settings and tap on “General”
- Select “Software Update” to check for and install any available updates
- Open the App Store and go to the “Today” tab
- Tap on your profile picture and scroll down to see if any updates are available for the App Store app
Additional Tips to Consider
In addition to the solutions mentioned above, here are some additional tips to consider when trying to stop the “Verification Required” message:
- Use a Different Apple ID: If the issue persists, try downloading the app using a different Apple ID that does not have payment verification requirements.
- Contact Apple Support: If you have tried all the solutions and the problem still persists, it is advisable to reach out to Apple Support for further assistance.
- Use Gift Cards: Consider using App Store gift cards to make purchases instead of relying on credit or debit cards for payment, as this can bypass the payment verification requirements.
Conclusion
Encountering the “Verification Required” message when trying to download free apps can be a frustrating experience. However, by following the solutions and tips provided in this article, you can effectively stop the message from appearing and enjoy hassle-free app downloads. Remember to keep your payment information updated, clear any unpaid balances, ensure region and billing information match, and keep your iOS system and App Store updated to avoid encountering this issue in the future.



