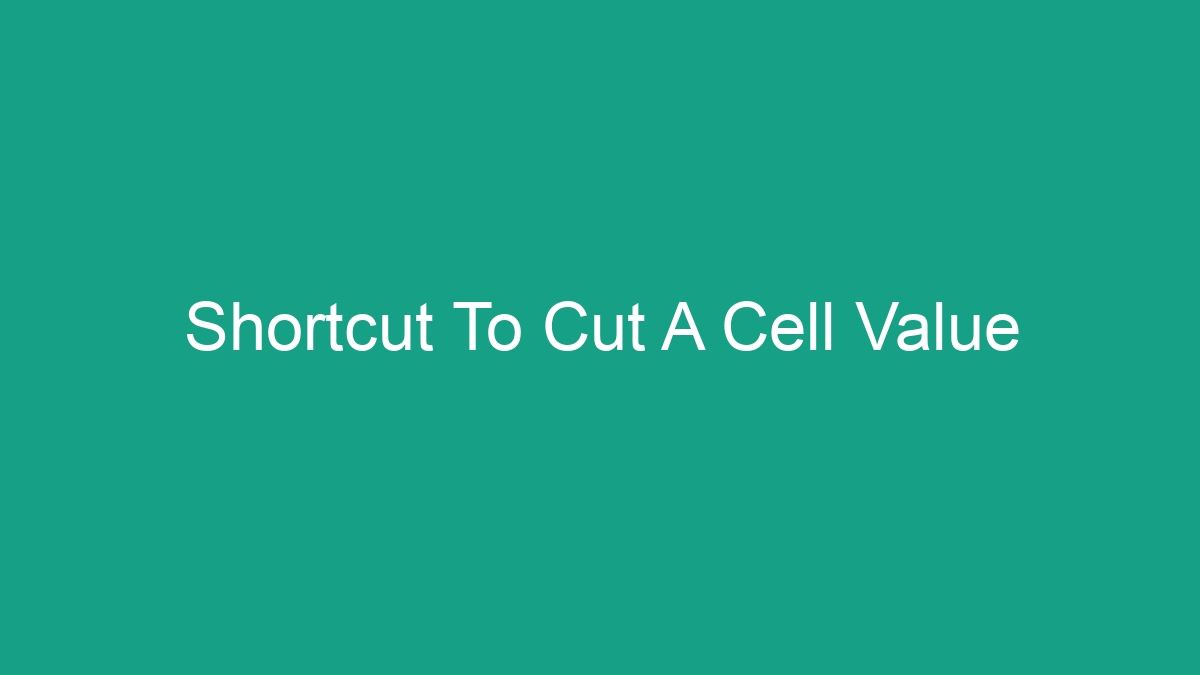
When working with spreadsheets, efficiency is key. Finding ways to streamline tasks can save you a significant amount of time and effort. One of the most commonly performed actions in spreadsheet software like Microsoft Excel or Google Sheets is cutting a cell value and moving it to another location. In this article, we will explore the various shortcuts and techniques available to quickly cut cell values, saving you time and hassle.
Using the Cut Command
The most straightforward way to cut a cell value in Excel or Google Sheets is by using the cut command. This command effectively moves the content of a cell from its current location to a new location, without the need for manual copying and deletion.
To use the cut command, follow these steps:
- Select the cell – Click on the cell whose value you want to cut.
- Press Ctrl + X – This keyboard shortcut will cut the selected cell value.
- Select the destination cell – Click on the cell where you want to move the cut value to.
- Press Ctrl + V – This will paste the cut value into the new location.
Using the cut command with the keyboard shortcuts Ctrl + X and Ctrl + V can significantly speed up the process of moving cell values within a spreadsheet.
Drag and Drop Method
In addition to using keyboard shortcuts, many spreadsheet programs also support a drag and drop method for moving cell values. This method allows you to visually drag the contents of a cell to a new location, making it a convenient and intuitive way to cut and move cell values.
To use the drag and drop method, follow these steps:
- Select the cell – Click and drag the content of the cell to be moved.
- Release the mouse button – Drop the content into the new location by releasing the mouse button.
The drag and drop method provides a quick and visual way to move cell values within a spreadsheet, especially when working with adjacent cells or small data sets.
Using the Cut Option in the Right-Click Menu
Many spreadsheet programs offer a right-click menu that provides quick access to various editing options, including the cut command. This method can be particularly useful for users who prefer using the mouse for editing actions.
To use the cut option in the right-click menu, follow these steps:
- Right-click on the selected cell – Right-click on the cell whose value you want to cut.
- Select “Cut” from the context menu – Choose the “Cut” option from the menu that appears.
- Click on the destination cell – Click on the cell where you want to move the cut value to.
- Right-click and select “Paste” – Right-click on the destination cell and choose the “Paste” option from the context menu.
The right-click menu provides a convenient way to access the cut and paste commands without the need to remember keyboard shortcuts.
Using Formulas to Cut and Move Values
In addition to the traditional cut and paste methods, spreadsheet software allows users to manipulate cell values using formulas. By using formulas, you can dynamically cut and move values based on specific conditions or criteria.
One commonly used formula for cutting and moving cell values is the INDEX and MATCH combination. This combination allows you to locate a specific value in a range and then cut and move it to a new location.
Here’s an example of how to use the INDEX and MATCH combination to cut and move a cell value:
| Original Data | New Location |
|---|---|
| Value 1 | |
| Value 2 | |
| Value 3 |
In the “New Location” column, you can use the following formula to cut and move the values from the “Original Data” column:
=INDEX(A2:A4, MATCH("Value 2", A2:A4, 0))
This formula will search for “Value 2” in the “Original Data” column and move it to the specified location.
Using formulas to cut and move cell values provides a powerful way to automate data manipulation tasks within a spreadsheet, especially when dealing with large datasets and complex conditions.
FAQ
What is the difference between cutting and copying a cell value?
The main difference between cutting and copying a cell value is that cutting removes the value from its original location and moves it to a new location, while copying duplicates the value to a new location while leaving the original value intact. Cutting effectively “moves” the value, while copying creates a duplicate.
Can I use shortcuts and methods to cut and move multiple cell values at once?
Yes, many of the shortcuts and methods mentioned in this article can be used to cut and move multiple cell values at once. Simply select the range of cells you want to cut, and then use the cut command, drag and drop method, or other applicable techniques to move the selected values to a new location.
Are there any risks associated with cutting cell values in a spreadsheet?
When cutting cell values in a spreadsheet, it’s important to be mindful of any linked formulas or references that may be impacted by the move. Cutting a cell value may break existing formulas or links if not done carefully. Always review and test the effects of cutting cell values, especially in complex or interconnected spreadsheets.
In conclusion, being able to cut cell values efficiently is a valuable skill for anyone working with spreadsheets. By utilizing keyboard shortcuts, drag and drop methods, right-click menus, and formulas, you can quickly and effectively cut and move cell values within a spreadsheet, ultimately improving your productivity and workflow.




