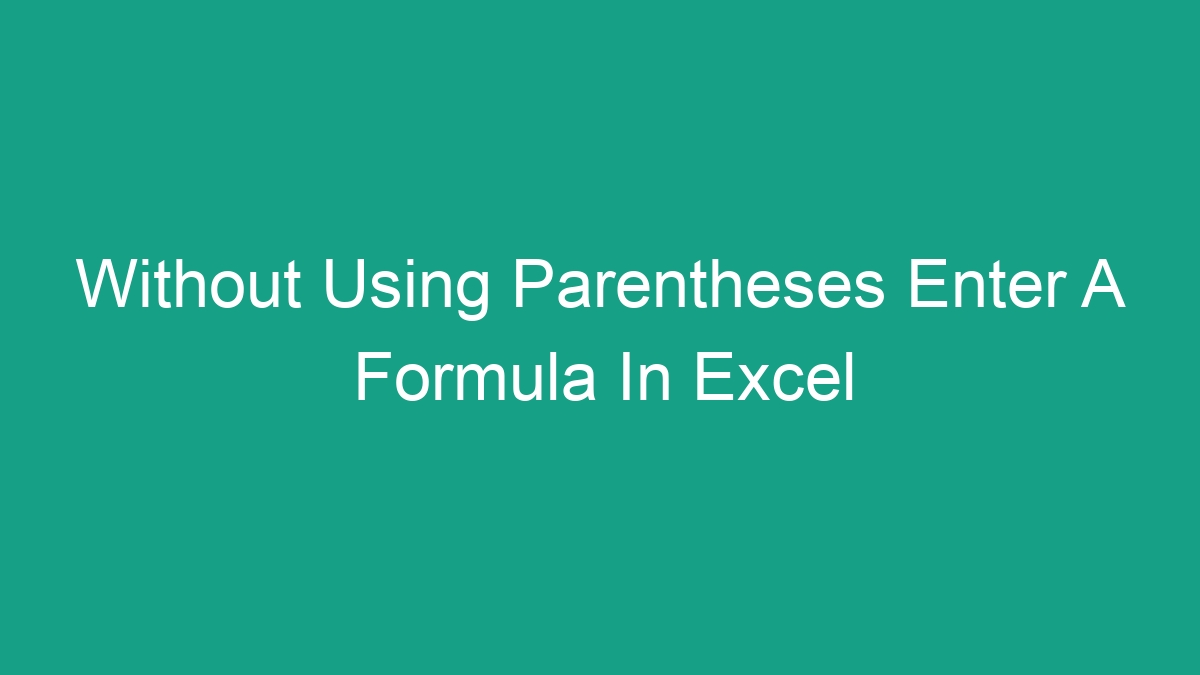
Microsoft Excel is a powerful tool for managing and analyzing data. One of the key features of Excel is its ability to perform calculations using formulas. While parentheses are commonly used to group elements in a formula, there are ways to enter a formula in Excel without using parentheses. In this article, we will explore various methods to achieve this.
Using Operators
Excel supports a wide range of mathematical operators that can be used to create formulas without the need for parentheses. These operators include:
- Addition: The plus sign (+) is used to add two or more numbers together.
- Subtraction: The minus sign (-) is used to subtract one number from another.
- Multiplication: The asterisk (*) is used to multiply two or more numbers.
- Division: The forward slash (/) is used to divide one number by another.
- Exponentiation: The caret (^) is used to raise a number to a power.
By using these operators in combination with cell references and values, you can create complex formulas without the need for parentheses. For example, the formula =A1+B1*C1 adds the value of cell A1 to the product of the values in cells B1 and C1.
Function Formulas
Excel also provides a wide range of built-in functions that can be used to perform complex calculations without the need for parentheses. These functions include:
- SUM: Adds all the numbers in a range of cells.
- AVERAGE: Calculates the average of the numbers in a range of cells.
- MIN: Finds the smallest number in a range of cells.
- MAX: Finds the largest number in a range of cells.
- ROUND: Rounds a number to a specified number of decimal places.
- and many more…
By using these functions in your formulas, you can avoid the need for parentheses altogether. For example, the formula =SUM(A1:A10)/COUNT(A1:A10) calculates the average of the numbers in cells A1 to A10 without the need for parentheses.
Operator Precedence
When using operators in Excel formulas, it’s important to understand the rules of operator precedence. Operator precedence determines the order in which Excel performs calculations. The following is the precedence order:
- Exponentiation (^)
- Multiplication (*) and division (/)
- Addition (+) and subtraction (-)
By understanding operator precedence, you can create formulas that produce the correct results without the need for parentheses. For example, the formula =A1+B1*C1^2 will correctly multiply the value in cell B1 by the square of the value in cell C1 before adding the value in cell A1.
Using Named Ranges
Named ranges in Excel allow you to assign a name to a specific cell or range of cells. By using named ranges in your formulas, you can create more readable and maintainable formulas without the need for parentheses. For example, if you assign the name “Sales” to the range A1:A10, you can create a formula like =SUM(Sales)/COUNT(Sales) to calculate the average of the sales figures without using parentheses.
Conclusion
Entering a formula in Excel without using parentheses is not only possible but can also result in more readable and maintainable formulas. By using operators, functions, operator precedence, and named ranges, you can create complex calculations in Excel with ease. Understanding these techniques will help you become more proficient in using Excel for data analysis and management.
FAQ
1. Can I use multiple operators in a single formula without using parentheses?
Yes, Excel allows you to use multiple operators in a single formula without the need for parentheses. By leveraging operator precedence, you can create complex formulas that produce accurate results.
2. How do I know which operator Excel will evaluate first in a formula?
Excel follows a specific order of precedence for evaluating operators in a formula. By understanding this order, you can predict how Excel will perform calculations without the need for parentheses.
3. Are there any limitations to using named ranges in formulas?
Named ranges in Excel provide a convenient way to reference cells and ranges in formulas. However, it’s important to note that named ranges can be overwritten or deleted, which may affect the accuracy of your formulas.



