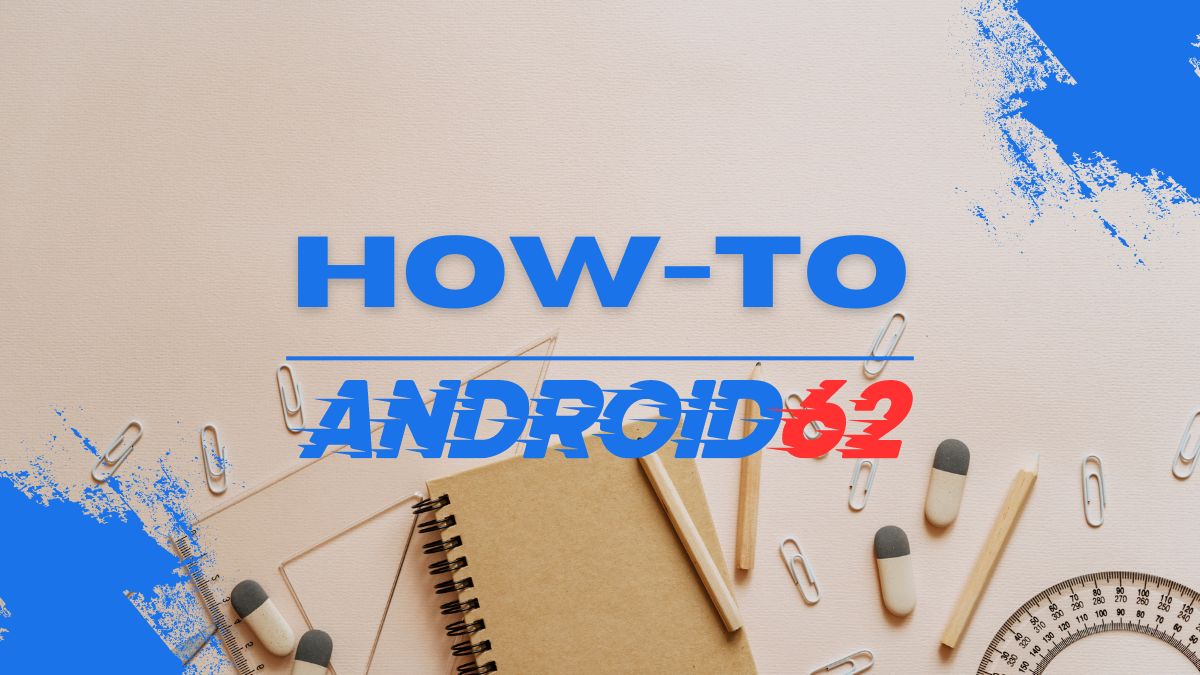
Mencetak dokumen dari Microsoft Excel sering kali menghadapi masalah umum: informasi yang tercetak terpotong. Hal ini bisa mengganggu dan menyebabkan penggunaan kertas yang tidak efisien. Dalam artikel ini, kita akan membahas berbagai cara untuk menghindari masalah tersebut. Kami akan menjelaskan pengaturan yang perlu diperhatikan dan langkah-langkah yang dapat Anda lakukan untuk memastikan hasil cetakan yang optimal.
Memahami Pengaturan Halaman di Excel
Pengaturan halaman adalah langkah awal yang penting ketika Anda ingin mencetak dokumen Excel. Memahami cara mengatur halaman akan membantu Anda mengontrol bagaimana data akan muncul di kertas. Pada titik ini, Anda harus mengintip berbagai opsi yang tersedia dalam menu pengaturan halaman.
1. Masuk ke Pengaturan Halaman
Untuk mengakses pengaturan halaman, buka dokumen Excel yang ingin Anda cetak, lalu klik tab "Page Layout". Di dalam tab ini, Anda akan menemui berbagai opsi pengaturan halaman seperti orientasi, ukuran kertas, dan area cetak.
2. Orientasi Kertas
Pilih orientasi kertas yang sesuai: landscape (mendatar) atau portrait (tegak). Jika Anda memiliki data yang lebih lebar, orientasi landscape bisa jadi pilihan yang lebih baik.
3. Ukuran Kertas
Pastikan ukuran kertas yang Anda pilih sesuai dengan ukuran kertas yang akan digunakan. Biasanya, ukuran standar yang digunakan adalah A4 atau Letter. Pergilah ke opsi "Size" untuk memilih ukuran yang tepat.
4. Margin Halaman
Margin yang terlalu lebar dapat menyebabkan data terpotong saat dicetak. Anda dapat mengatur margin dengan mengklik "Margins" di menu pengaturan halaman. Pilih "Narrow" untuk memiliki lebih banyak ruang kosong di sekitar data Anda.
Memilih Area Cetak yang Tepat
Salah satu alasan mengapa cetakan Anda terpotong adalah karena area cetak yang tidak diatur dengan benar. Menetapkan area cetak membantu Excel memahami bagian mana dari spreadsheet yang seharusnya dicetak.
1. Menentukan Area Cetak
Untuk menentukan area cetak, sorot sel-sel yang ingin Anda cetak, kemudian klik "Page Layout" dan pilih "Set Print Area". Ini memastikan bahwa hanya bagian tersebut yang akan dicetak, sehingga menghindari kebingungan.
2. Memeriksa Area Cetak
Setelah Anda mengatur area cetak, Anda dapat memeriksa bagaimana dokumen tersebut akan terlihat saat dicetak. Untuk melakukannya, klik "File" kemudian "Print". Di sisi kanan, Anda akan melihat pratinjau cetak. Pastikan tidak ada informasi yang terpotong.
Menyesuaikan Skala untuk Cetakan yang Lebih Baik
Ketika data Anda sangat besar, tidak jarang Anda perlu menyesuaikan skala agar semua informasi tercetak dengan baik.
1. Menggunakan Opsi Fit to Page
Opsi “Fit to Page” atau “Fit Sheet on One Page” sangat berguna untuk mengecilkan ukuran cetakan agar semua data muat di satu halaman. Untuk memilih opsi ini, buka menu "Print" dan cari bagian "Scaling". Pilih opsi ini untuk menghindari data terpotong.
2. Mengatur Persentase Skala Secara Manual
Anda juga dapat mengatur persentase skala secara manual. Pada pengaturan cetak, Anda akan menemukan opsi untuk mengatur skala menjadi persentase tertentu. Misalnya, jika data Anda hanya terpotong sedikit, Anda dapat menyesuaikannya menjadi 90% atau 95%.
Menggunakan Fitur Page Break Preview
Page Break Preview memungkinkan Anda untuk melihat bagaimana halaman akan terbagi saat dicetak. fitur ini sangat membantu untuk menentukan apakah ada data yang terpotong.
1. Mengakses Page Break Preview
Pilih tab "View" dan klik "Page Break Preview". Di dalam tampilan ini, Anda dapat melihat batas halaman yang ditarik dengan garis putus. Jika ada detil yang berada di luar garis ini, Anda perlu mengatur ulang posisi atau mengubah ukuran.
2. Menggeser Page Break
Anda dapat menggeser garis pemisah ini untuk menyesuaikan tampilan halaman. Cukup seret garis tersebut ke posisi yang diinginkan untuk mengatur batas area cetak Anda.
Mencetak dari Layout yang Tepat
Memilih layout yang tepat juga akan membantu menghindari masalah terpotong dalam proses pencetakan.
1. Menggunakan Tabel yang Rapi
Pastikan tabel Anda rapi dan data diatur dengan baik. Ini berarti tidak ada kolom yang terlalu lebar atau baris yang terlalu tinggi. Gunakan fitur auto-fit untuk memastikan semua kolom dan baris menyesuaikan ukuran konten.
2. Hapus Data yang Tidak Perlu
Sebelum mencetak, pastikan untuk menghapus data atau kolom yang tidak perlu dari dokumen Anda. Hal ini dapat memudahkan proses cetak dan menghindari kebingungan dalam hasil cetak.
Memanfaatkan Fitur Print Titles
Fitur Print Titles di Excel dapat membantu mencetak judul kolom atau baris tertentu di setiap halaman. Ini akan membuat dokumen lebih mudah dibaca.
1. Mengatur Print Titles
Untuk mengatur Print Titles, buka menu "Page Layout", lalu klik "Print Titles". Di sini Anda dapat memilih baris atau kolom mana yang ingin Anda tampilkan di setiap halaman. Misalnya, jika Anda mencetak tabel dengan banyak data, judul kolom di baris pertama akan selalu terlihat.
Menggunakan Kisi-Kisi dan Garis Bantu
Kisi-kisi dan garis bantu dapat membantu Anda memvisualisasikan data Anda saat mencetak.
1. Mengaktifkan atau Menonaktifkan Kisi-Kisi
Anda dapat memilih untuk mencetak kisi-kisi Excel dengan cara masuk ke menu print dan centang opsi “Print Gridlines”. Kisi-kisi ini akan memberikan batasan pada setiap sel yang membuat data lebih mudah dibaca.
2. Menggunakan Garis Bantu
Menggunakan garis bantu untuk menandai bagian yang penting di spreadsheet akan membantu saat mencetak. Dengan cara ini, Anda dapat menyoroti data penting tanpa kehilangan konteks.
Menggunakan Penyesuaian Kertas dan Tinta
Ketika memikirkan cara print Excel agar tidak terpotong, kadang-kadang masalah datang dari printer itu sendiri. Oleh karena itu, sangat penting untuk memeriksa dan menyesuaikan pengaturan printer.
1. Memilih Tipe Kertas yang Tepat
Pastikan Anda memilih tipe kertas yang sesuai dengan pengaturan printer. Jika printer Anda memiliki jenis kertas yang berbeda, ini dapat mempengaruhi hasil cetak dan menyebabkan data terpotong.
2. Menyesuaikan Pengaturan Printer
Selain pengaturan di Excel, buka pengaturan printer sebelum mencetak. Pastikan Anda memilih opsi yang sesuai, seperti orientasi, ukuran, dan kualitas cetakan.
Melakukan Uji Coba Sebelum Mencetak
Sebelum mencetak dalam jumlah banyak, lakukan uji coba untuk memastikan semua pengaturan telah benar.
1. Mencetak Halaman Uji
Cetak satu halaman dari dokumen untuk memastikan bahwa semua pengaturan bekerja seperti yang diharapkan. Ini membantu dalam mengidentifikasi masalah sebelum mencetak di seluruh dokumen.
2. Memeriksa Hasil Cetakan
Setelah mencetak halaman uji, periksa hasilnya. Pastikan tidak ada data yang terpotong dan semua informasi tercetak dengan baik.
Dengan mengikuti semua langkah dan tips di atas, Anda sekarang memiliki pengetahuan yang cukup untuk mencetak dokumen Excel tanpa khawatir tentang data yang terpotong. Menggunakan pengaturan yang tepat, memanfaatkan fitur Excel, dan memeriksa printer Anda adalah kunci untuk mendapatkan hasil cetakan yang optimal. Selamat mencoba!



