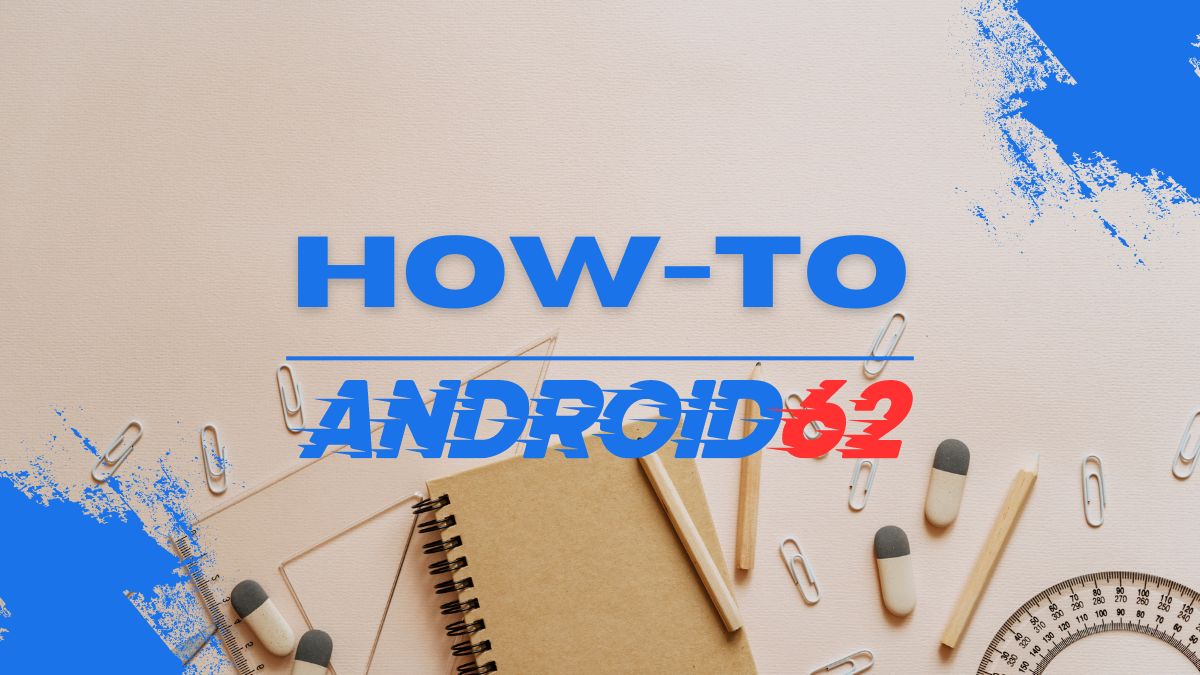
Menambahkan tanda tangan di dokumen Microsoft Word adalah proses yang penting, terutama bagi kalian yang sering berurusan dengan dokumen resmi, kontrak, atau surat-menyurat bisnis. Dengan memahami cara menambahkan tanda tangan, kalian bisa membuat dokumen terlihat lebih profesional dan sah. Dalam artikel ini, kita akan membahas langkah-langkah yang jelas serta tips yang bermanfaat untuk memasukkan tanda tangan di Word.
Mengapa Tanda Tangan Penting dalam Dokumen?
Tanda tangan berfungsi sebagai simbol identitas dan persetujuan. Dalam konteks dokumen digital, tanda tangan bisa memperkuat keabsahan dokumen tersebut. Selain itu, dengan adanya tanda tangan, penerima dokumen dapat memastikan bahwa dokumen tersebut benar-benar berasal dari pengirim yang terverifikasi. Artikel ini akan memandu kalian untuk memahami berbagai metode yang bisa digunakan untuk menambahkan tanda tangan di Microsoft Word dengan mudah.
Metode 1: Menggunakan Fitur Draw
Salah satu cara paling sederhana untuk menambahkan tanda tangan di Word adalah menggunakan fitur menggambar. Fitur ini memungkinkan kalian untuk menggambar tanda tangan secara langsung pada dokumen.
Langkah-langkah menggunakan fitur Draw:
Buka Dokumen Word – Pertama, buka dokumen Word yang ingin kalian tambahkan tanda tangan.
Pilih Tab ‘Draw’ – Di bagian atas layar, pilih tab ‘Draw’. Jika tab ini tidak terlihat, kalian mungkin perlu mengaktifkannya melalui opsi ‘Customize Ribbon’.
Pilih Alat Menggambar – Di dalam tab ‘Draw’, pilih alat menggambar yang ingin kalian gunakan. Kalian bisa memilih antara pensil, kuas, atau alat lainnya.
Gambar Tanda Tangan – Dengan menggunakan mouse atau stylus, gambarlah tanda tangan kalian di tempat yang diinginkan dalam dokumen.
- Simpan Dokumen – Setelah selesai, jangan lupa untuk menyimpan dokumen kalian untuk memastikan tanda tangan tersimpan.
Dengan menggunakan metode ini, kalian akan mendapatkan tanda tangan yang tampak seperti aslinya, membuat dokumen terlihat lebih personal.
Metode 2: Menggunakan Tanda Tangan Digital
Tanda tangan digital adalah cara yang lebih resmi dan aman untuk menambahkan tanda tangan ke dokumen, terutama untuk dokumen yang memerlukan legalitas tinggi.
Langkah-langkah untuk menambahkan tanda tangan digital:
Siapkan Sertifikat Digital – Sebelum memulai, kalian perlu memiliki sertifikat digital. Sertifikat ini sering diperoleh dari penyedia layanan sertifikasi yang terpercaya.
Buka Dokumen Word – Buka dokumen yang ingin kalian tandatangani.
Pilih Tab ‘Insert’ – Klik pada tab ‘Insert’ di bagian atas, lalu cari pilihan ‘Signature Line’.
Tambahkan Signature Line – Di dialog yang muncul, kalian dapat mengisi informasi yang diperlukan seperti nama, jabatan, dan instruksi untuk tanda tangan.
Klik ‘OK’ – Setelah informasi diisi, klik ‘OK’. Ini akan menambahkan baris tanda tangan ke dokumen.
Tanda Tangan Secara Digital – Klik dua kali pada baris tanda tangan untuk menambahkan tanda tangan digital kalian. Jika diminta, pilih sertifikat yang telah kalian siapkan sebelumnya.
- Simpan Dokumen – Pastikan untuk menyimpan dokumen dengan tanda tangan digital yang sudah ditambahkan.
Tanda tangan digital ini memberikan jaminan keamanan dan integritas terhadap dokumen kalian.
Metode 3: Menggunakan Gambar Tanda Tangan
Jika kalian sudah memiliki tanda tangan dalam bentuk gambar, metode ini sangat efektif dan cepat.
Langkah-langkah menggunakan gambar tanda tangan:
Siapkan Gambar Tanda Tangan – Pertama, pastikan gambar tanda tangan kalian sudah berada di komputer. Format yang umum digunakan adalah JPEG atau PNG.
Buka Dokumen Word – Buka dokumen yang ingin kalian tandangi.
Pilih Tab ‘Insert’ – Klik pada tab ‘Insert’ di bagian atas layar, lalu pilih ‘Pictures’.
Masukkan Gambar Tanda Tangan – Cari gambar tanda tangan yang telah kalian siapkan dan masukkan ke dalam dokumen.
Atur Ukuran dan Posisi – Setel ukuran dan posisi gambar agar sesuai dengan keinginan kalian. Kalian bisa mengatur keterangan atau format gambar agar lebih menempel seperti tanda tangan asli.
- Simpan Dokumen – Setelah semua selesai, simpan dokumen kalian.
Metode ini sangat berguna bagi kalian yang lebih suka menggunakan tanda tangan fisik yang telah dipindai.
Metode 4: Menggunakan Fitur Quick Parts
Jika kalian sering menggunakan tanda tangan yang sama, memanfaatkan fitur Quick Parts di Word bisa sangat praktis.
Langkah-langkah menggunakan Quick Parts:
Buat Tanda Tangan – Gunakan salah satu metode sebelumnya untuk menambahkan tanda tangan ke dokumen.
Pilih Tanda Tangan – Sorot tanda tangan yang telah kalian buat.
Pilih Tab ‘Insert’ – Klik pada tab ‘Insert’, kemudian cari ‘Quick Parts’.
Simpan sebagai Quick Part – Pilih opsi ‘Save Selection to Quick Part Gallery’. Berikan nama pada tanda tangan kalian dan simpan.
- Menggunakan Quick Part – Kapanpun kalian perlu menambahkan tanda tangan tersebut ke dokumen lain, cukup buka tab ‘Insert’, pilih ‘Quick Parts’, dan klik pada tanda tangan yang telah kalian simpan.
Metode ini sangat efisien bagi kalian yang sering bekerja dengan dokumen yang memerlukan tanda tangan.
Tips untuk Membuat Tanda Tangan Lebih Profesional
Menambahkan tanda tangan di dokumen Microsoft Word adalah satu hal, tetapi membuatnya agar terlihat lebih profesional adalah hal lainnya. Berikut beberapa tips yang dapat kalian gunakan:
1. Gunakan Kualitas Gambar Tinggi: Jika kalian menggunakan gambar tanda tangan, pastikan resolusinya cukup tinggi agar tetap jelas dan tidak pecah saat diperbesar.
2. Koreksi Warna dan Kontras: Gunakan perangkat lunak pengeditan gambar untuk menyesuaikan warna dan kontras sehingga tanda tangan lebih terlihat tajam.
3. Pilih Font yang Tepat untuk Nama: Jika kalian menambahkan nama atau jabatan di dekat tanda tangan, pilih font yang sesuai dan mudah dibaca.
4. Pertimbangkan Posisi Tanda Tangan: Letakkan tanda tangan pada posisi yang strategis di dokumen untuk memastikan daya tarik visualnya.
5. Gunakan Watermark: Untuk dokumen penting, pertimbangkan menambahkan watermark yang mencantumkan tanda tangan agar lebih resmi.
Dengan menerapkan tips ini, kalian bisa menyajikan dokumen yang profesional dengan tanda tangan yang berkesan.
Mengatasi Masalah Umum Saat Menambahkan Tanda Tangan
Bagi beberapa pengguna, menambahkan tanda tangan bisa menjadi tantangan tersendiri. Berikut adalah beberapa masalah umum yang mungkin kalian hadapi beserta solusinya:
1. Tanda Tangan Menghilang Setelah Menyimpan: Pastikan kalian menyimpan dokumen dalam format yang mendukung gambar dan elemen grafis, seperti DOCX.
2. Tanda Tangan Terlihat Buram: Jika tanda tangan terlihat buram setelah disalin, pastikan kalian menggunakan gambar resolusi tinggi.
3. Masalah dengan Pengaturan Margin: Jika tanda tangan tidak terlihat sesuai letaknya, periksa pengaturan margin dan pastikan tidak ada elemen lain yang menimpa tanda tangan.
4. Tidak Bisa Menggunakan Fitur Draw: Pastikan versi Microsoft Word yang kalian gunakan mendukung fitur menggambar, atau perbarui ke versi terbaru.
Dengan memahami dan mengatasi masalah umum ini, kalian bisa memastikan pengalaman menambahkan tanda tangan di Word berjalan lancar.
Kesimpulan
Menambahkan tanda tangan di Microsoft Word tidaklah sulit. Dengan berbagai metode yang tersedia, kalian bisa memilih cara yang paling sesuai dengan kebutuhan dan preferensi kalian. Dari menggambar secara manual hingga menggunakan gambar atau tanda tangan digital, semua bisa dilakukan dengan mudah. Dengan informasi ini, kalian sekarang dapat mempercantik dokumen kalian sambil menjaga keabsahan dan profesionalisme. Selamat mencoba!





