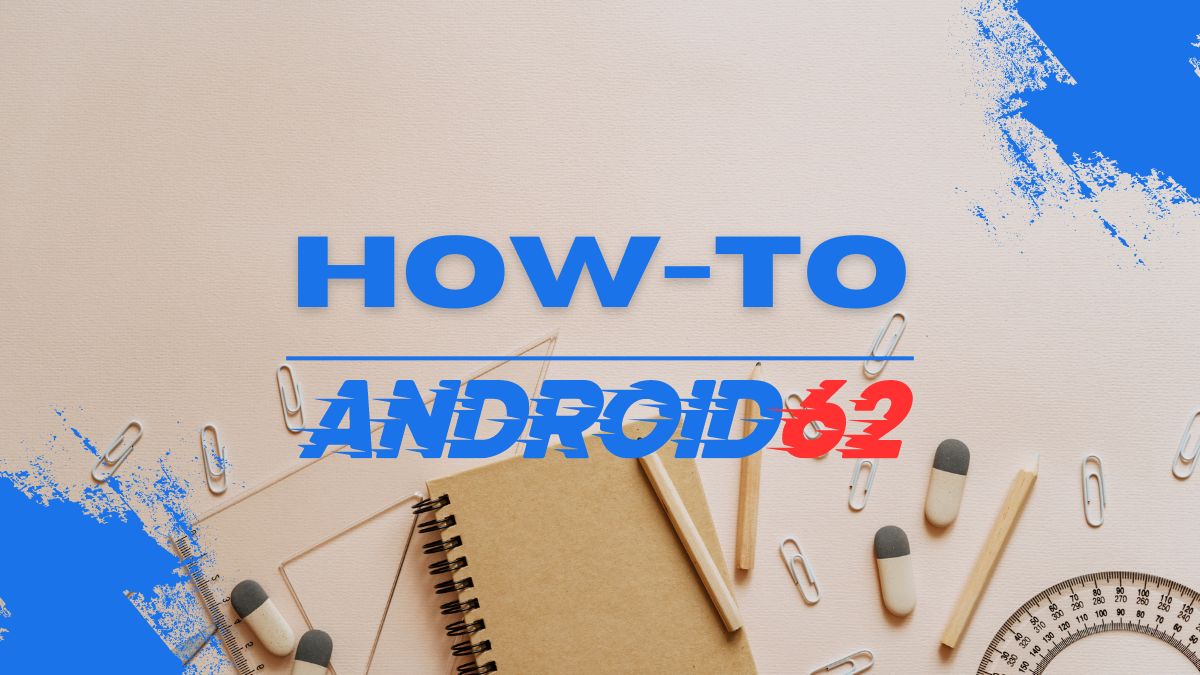
Memiliki pengetahuan tentang sistem operasi yang terpasang di laptop adalah hal yang penting bagi setiap pengguna. Dalam artikel ini, kita akan membahas secara mendalam tentang cara cek Windows di laptop Anda, sehingga Anda dapat mengetahui informasi yang relevan seperti versi Windows yang digunakan, spesifikasi sistem, dan berbagai opsi lainnya. Mari kita mulai dengan langkah-langkah yang sederhana namun informatif.
Pengenalan Windows dan Pentingnya Mengetahuinya
Windows adalah salah satu sistem operasi yang paling banyak digunakan di seluruh dunia. Tahu cara mengecek versi Windows di laptop Anda akan membantu Anda mengetahui fitur-fitur yang tersedia dan mendapatkan dukungan teknis yang tepat. Di sini, kita akan mengeksplorasi cara-cara untuk mengecek Windows yang terinstal serta informasi penting lainnya.
Cek Versi Windows Melalui Pengaturan
Langkah pertama yang bisa Anda lakukan untuk mengecek versi Windows di laptop adalah menggunakan Pengaturan. Metode ini sederhana dan cepat. Berikut adalah langkah-langkahnya:
- Buka Pengaturan: Klik tombol Start di sudut kiri bawah layar, kemudian pilih Settings (ikon roda gigi).
- Pilih Sistem: Dalam jendela pengaturan, pilih opsi System.
- Tentang: Gulir ke bawah di sebelah kiri dan pilih About. Di sini, Anda akan menemukan informasi mengenai versi Windows Anda, termasuk edisi dan nomor build.
Dengan langkah-langkah ini, Anda dapat mengetahui apakah laptop Anda menggunakan Windows 10, Windows 11, atau versi lainnya.
Menggunakan Winver untuk Cek Versi Windows
Selain menggunakan pengaturan, Anda juga bisa menggunakan perintah Winver untuk mengecek versi Windows. Metode ini sangat efisien bagi pengguna yang lebih menyukai cara cepat.
- Tekan Tombol Win + R: Kombinasi ini akan membuka jendela Run.
- Ketik Winver: Masukkan kata winver pada kolom yang tersedia, lalu tekan Enter.
- Cek Informasi Versi: Anda akan melihat jendela yang menampilkan versi Windows beserta informasi lain seperti build.
Metode ini sangat cocok digunakan jika Anda adalah pengguna yang lebih suka menggunakan keyboard untuk navigasi.
Cek Spesifikasi Sistem Menggunakan DxDiag
Mengecek spesifikasi sistem menjadi penting saat Anda ingin memastikan apakah laptop Anda memenuhi syarat untuk menjalankan aplikasi tertentu atau tidak. Anda bisa menggunakan DxDiag untuk mendapatkan informasi lengkap tentang sistem.
- Buka Dialog Run: Tekan kombinasi Win + R.
- Ketik DxDiag: Masukkan kata dxdiag dan tekan Enter.
- Cek Informasi: Jendela DirectX Diagnostic Tool akan muncul, memberikan informasi mengenai versi Windows, sistem, proses, serta informasi perangkat keras lainnya.
Melalui DxDiag, Anda bisa mendapatkan gambaran lebih lanjut mengenai kondisi hardware dan software laptop Anda.
Cek Menggunakan Command Prompt
Jika Anda adalah pengguna yang lebih advanced, Anda juga bisa menggunakan Command Prompt untuk mengecek informasi Windows. Berikut adalah langkah-langkahnya:
- Buka Command Prompt: Klik kanan pada tombol Start dan pilih Command Prompt atau Windows PowerShell.
- Ketik Perintah: Ketik perintah berikut:
systeminfodan tekan Enter. - Cek Hasil: Anda akan melihat berbagai informasi termasuk versi Windows, hostname, dan detail hardware lainnya.
Command Prompt memberikan informasi yang lebih teknis, cocok bagi pengguna yang berpengalaman.
Menggunakan Windows PowerShell untuk Cek Versi
Windows PowerShell juga dapat digunakan sebagai alat yang kuat untuk mengecek informasi sistem. Berikut adalah cara untuk melakukannya:
- Buka PowerShell: Klik kanan pada tombol Start dan pilih Windows PowerShell.
- Ketik Perintah: Masukkan perintah berikut:
Get-ComputerInfo | Select WindowsVersion, WindowsBuildLabExdan tekan Enter. - Baca Hasil: Informasi terkait versi dan build Windows akan ditampilkan.
Menggunakan PowerShell memungkinkan Anda untuk melakukan pengolahan informasi lebih lanjut dengan perintah-perintah lanjutan.
Cek Update Terakhir Windows Anda
Mengetahui pembaruan terakhir yang terpasang pada laptop Anda juga sangat penting. Update tidak hanya memberikan fitur baru, tapi juga keamanan yang lebih baik. Berikut cara cek update terakhir:
- Buka Pengaturan: Klik Start, lalu pilih Settings.
- Pilih Update & Security: Di jendela pengaturan, pilih opsi Update & Security.
- Cek Riwayat Pembaruan: Klik View update history. Di sini, Anda bisa melihat kapan terakhir kali Anda menerima pembaruan dan jenis pembaruan apa saja yang terinstal.
Berhati-hatilah untuk selalu mengupdate Windows secara rutin guna menjaga keamanan sistem Anda.
Informasi Lain yang Perlu Diketahui
Setelah mengecek versi Windows dan spesifikasi sistem, ada beberapa informasi lainnya yang juga penting untuk diperhatikan, seperti edisi Windows yang Anda gunakan (Home, Pro, Enterprise), serta dukungan untuk update lebih lanjut.
Cek Aktivasi Windows
Aktivasi Windows adalah aspek penting lainnya yang perlu Anda perhatikan untuk memastikan bahwa sistem operasi Anda legal dan mendapatkan dukungan penuh. Berikut adalah langkah-langkah untuk mengecek aktivasi Windows:
- Buka Pengaturan: Klik tombol Start, kemudian pilih Settings.
- Pilih Update & Security: Arahkan ke bagian Update & Security.
- Pilih Aktivasi: Di sebelah kiri, pilih opsi Activation. Anda akan melihat status aktivasi Anda, apakah Windows Anda aktif atau tidak.
Jika tidak aktif, disarankan untuk segera mengurus aktivasi guna mendapatkan dukungan dan pembaruan yang penting.
Mengatasi Masalah Umum Saat Mengecek Windows
Terkadang, pengguna menemui beberapa masalah saat mencoba mengecek Windows di laptop. Hal ini bisa disebabkan oleh beberapa faktor, antara lain:
- Kesalahan Jaringan: Pastikan bahwa koneksi internet Anda stabil saat mencoba mencari informasi mengenai pembaruan.
- Ketidakcocokan Hardware: Jika laptop Anda terlalu tua, mungkin beberapa fungsi tidak berjalan dengan baik.
- Masalah pada Sistem: Jika Anda tidak bisa membuka pengaturan, dapat dipastikan terdapat masalah yang lebih dalam pada sistem operasi.
Jika mengalami kendala, selalu ada opsi untuk melakukan repair atau menginstal ulang Windows.
Menggunakan Aplikasi Pihak Ketiga untuk Cek Windows
Ada juga aplikasi pihak ketiga yang dapat membantu Anda untuk mengecek informasi sistem di laptop. Aplikasi ini mungkin menawarkan lebih banyak informasi atau tampilan yang lebih user-friendly. Beberapa aplikasi populer antara lain:
- Speccy: Dikenal karena kemampuannya menunjukkan detail lengkap tentang spesifikasi hardware.
- CPU-Z: Utamanya digunakan untuk mendapatkan informasi tentang prosesor Anda dan performa sistem.
Ketiga aplikasi ini dapat memberikan informasi sistem yang lebih mendalam dan terperinci.
Kesimpulan: Membekali Diri dengan Informasi yang Benar
Mengecek Windows di laptop dan memahami informasi terkaitnya adalah langkah penting bagi setiap pengguna. Dari pengecekan versi, spesifikasi sistem, hingga aktivasi, semua aspek ini membantu Anda memahami performa dan kemampuan laptop Anda. Dengan informasi yang lengkap, Anda siap untuk menghadapi tantangan di dunia digital dan memastikan perangkat Anda berfungsi dengan optimal.





