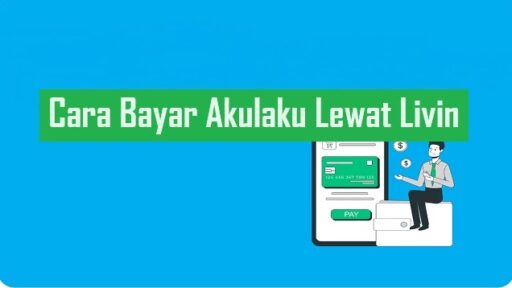Cara Mengecek Kata Sandi Wifi di PC
Jika Anda pernah menghubungkan perangkat elektronik Anda ke jaringan WiFi dan menyimpannya untuk terhubung secara otomatis, Anda mungkin pernah mengalami lupa dengan kata sandi WiFi yang terhubung. Hal ini bisa membuat Anda kebingungan saat hendak menghubungkan perangkat lain ke jaringan WiFi yang sama.
Banyak orang mengalami masalah yang sama, dan ingin tahu apakah ada cara untuk melihat kata sandi WiFi yang telah terhubung secara otomatis.
1. Cara Melihat Password Wifi di PC melalui Pengaturan Windows
Cara pertama yang akan kita bahas adalah melalui pengaturan Windows.
Ikuti langkah-langkah di bawah ini:
– Buka menu “Start” dan pilih “Pengaturan”.
– Pilih “Jaringan dan Internet” di jendela pengaturan.
– Klik “Status”, lalu pilih “Pusat Jaringan dan Berbagi”.
– Pilih nama jaringan WiFi Anda pada bagian “Lihat jaringan aktif Anda”.
– Jika jendela status WiFi muncul, klik “Properti Nirkabel”.
– Klik tab “Keamanan”, lalu centang opsi “Tampilkan karakter” untuk melihat kata sandi WiFi tersebut.
2. Cara Melihat Password Wifi di PC melalui Panel Kontrol
Cara kedua adalah melalui panel kontrol.
Berikut adalah langkah-langkahnya:
– Buka dialog “Run” dengan menekan “Windows+R” pada keyboard.
– Ketik ncpa.cpl di kolom teks, lalu klik “OK”.
– Ini akan membuka panel “Koneksi Jaringan” di Panel Kontrol.
3. Cara Melihat Password Wifi di PC melalui PowerShell
Cara lainnya adalah melalui perintah PowerShell.
Ikuti langkah berikut ini:
– Klik kanan pada menu “Start”, lalu pilih “Windows PowerShell”.
– Masukkan perintah netsh wlan show profiles, lalu tekan “Enter”.
– Masukkan nama jaringan WiFi Anda, lalu tekan “Enter”.
– Ini akan menampilkan informasi jaringan WiFi dan kata sandinya.
4. Cara Melihat Password Wifi di PC dengan Fitur CMD
Cara lain yang bisa digunakan adalah melalui fitur CMD.
Langkah-langkahnya:
– Buka CMD di desktop atau dengan menekan “Windows+R” pada keyboard.
– Ketik perintah netsh wlan show profiles, lalu tekan “Enter”.
– Cari koneksi WiFi yang ingin Anda lihat kata sandinya, lalu masukkan perintah netsh wlan show profiles [nama Wifi] key=clear.
5. Cara Melihat Password Wifi di PC Menggunakan Software Pihak Ketiga
Cara terakhir adalah dengan menggunakan software pihak ketiga.
Anda bisa menggunakan aplikasi seperti Wifi Password Revealer untuk melihat semua kata sandi jaringan yang tersimpan di komputer Anda.
Akhir Kata
Itulah 5 cara untuk melihat kata sandi WiFi di PC jika Anda lupa dengan kata sandi yang terhubung. Semoga informasi ini dapat membantu Anda mengatasi masalah Anda. Jika Anda merasa informasi ini penting, jangan ragu untuk membagikannya di media sosial. Terima kasih atas kunjungan dan membaca ulasan kami.