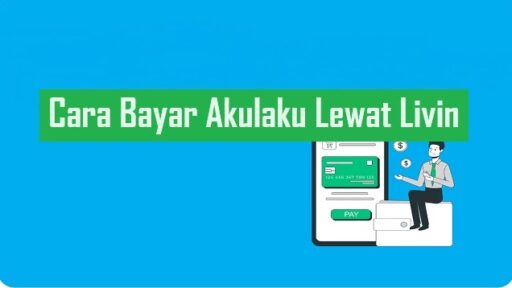Cara Membuat iCloud
Memahami layanan iCloud .
iCloud adalah layanan penyimpanan data berbasis Cloud milik Apple, yang dapat membantu pengguna untuk menjaga informasi penting, seperti foto, file cadangan, dokumen, informasi data pengaturan perangkat, dan lainnya. iCloud ini sebenarnya sama dengan Google Drive, tetapi untuk layanan iCloud tidak bisa diakses dengan akun Google, yang hanya diakses oleh akun Apple ID saja.
Apabila anda memiliki iPhone, iPad, atau gadget buatan Apple lainnya, sebaiknya anda mengaktifkan iCloud untuk meminimalisir kenyamanan dan kelancaran penggunaan perangkat anda.
Sekilas Tentang iCloud
Sebelum kami menjelaskan cara membuat iCloud, kami akan menjelaskan terlebih dahulu maksud dari iCloud itu sendiri agar anda bisa lebih memahami layanan dari iCloud ini.
iCloud ini merupakan layanan dengan Cloud buatan atau milik Apple yang didesain khusus untuk perangkatnya saja. Dan untuk segi layanannya dapat dikatakan sama dengan platform seperti Google Drive, Dropbox, dan lain sebagainya. iCloud ini akan memberikan pengguna fasilitas untuk mencadangkan maupun memulihkan data seperti foto, video, dokumen, pesan, pada perangkat Apple anda di Cloud kapanpun maupun dimanapun. Anda bisa memanfaatkan layanan tersebut apabila anda ingin beralih perangkat Apple, misalnya dari iPhone lama ke iPhone yang baru, maka data tersebut dapat dipulihkan kembali dengan melalui layanan ini.
Agar dapat mengakses layanan pemulihan dan pencadangan data yang sudah disimpan, pengguna akan membutuhkan Apple ID. Jika anda sudah berhasil login Apple ID di perangkat Apple, maka anda pun akan bisa menggunakan layanan penyimpanan ini karena secara otomatis akan aktif. Dan untuk opsi layanan iCloud ini anda bisa menemukannya di menu pengaturan Apple ID yang ada di perangkat Apple. Dengan melalui menu tersebut, anda pun akan bisa langsung mengatur data mana saja yang ingin dicadangkan di iCloud.
Cara Membuat iCloud
Jika anda sudah paham dengan layanan iCloud ini, maka anda pun bisa menjadikan pertimbangan untuk membuat atau tidak akun iCloud ini. Bagi yang memang ingin membuat iCloud dan belum mengetahui caranya karena kemungkinan anda pengguna baru Apple, maka anda bisa simak dengan seksama ulasan Cara Membuat iCloud di bawah ini.
1. Cara Membuat iCloud di iPhone, iPad, dan iPod TouchApple
Untuk ketiga perangkat ini sama saja proses membuatnya, dan inilah langkah-langkah untuk cara membuat iCloud di iPhone, iPad, dan iPod TouchApple yaitu sebagai berikut:
- Jika anda baru pertama kali memulai iPhone atau baru dikeluarkan dari boks atau difactory reset, maka untuk membuat iCloud silahkan anda memilih opsi “Lupa kata sandi atau tidak memiliki ID Apple?” yang terdapat di halaman pengaturan awal perangkat.
- Selanjutnya silahkan anda klik saja “Buat ID Apple Gratis”.
- Langkah berikutnya silahkan anda pilih tanggal lahir dan anda masukkan nama, jika sudah anda klik saja “Berikutnya”.
- Lalu anda bisa memasukkan alamat Email yang anda gunakan saat in.
- Apabila anda belum memiliki Email, maka silahkan anda mengklik “Dapatkan alamat Email iCloud gratis”.
Selanjutnya kita beralih untuk membuat ID Apple atau iCloud dari App StoreApple yaitu dengan cara yaitu sebagai berikut:
- Terlebih dahulu silahkan anda membuka “App Store”.
- Kemudian silahkan anda mengklik “Gambar profil”.
- Berikutnya silahkan anda mengklik “Buat ID Apple Baru”, jika tidak terdapat pilihan ini silahkan anda keluar dari iCloud.
- Kemudian silahkan anda masukkan Email, kata sandi, dan anda pilih negara atau wilayah sesuai dengan alamat penagihan sebagai metode pembayaran.
- Untuk alamat Email yang anda berikan tersebut nantinya yang akan menjadi ID Apple baru.
- Silahkan anda membaca Syarat dan Ketentuan serta Kebijakan Privasi Apple, jika sudah anda klik saja “Setuju dengan Syarat dan Ketentuan”, lalu anda klik “Berikutnya”.
- Selanjutnya silahkan anda memasukkan nama dan tanggal lahir.
- Berikutnya silahkan anda klik untuk berlangganan Pembaruan Apple, untuk tahap ini akan memberi anda berita, perangkat lunak, produk, dan layanan terkini dari Apple, lalu anda klik lagi “Berikutnya”.
- Lalu silahkan anda memasukkan kartu kredit dan informasi penagihan, kemudian anda klik “Berikutnya”.
- Klik Berikutnya.
- Anda juga bisa memilih “Tidak Ada”, namun silahkan anda mempelajari tindakan yang harus dilakukan.
- Jika pilihan “tidak ada” tidak muncul, maka anda tidak akan dikenakan biaya jika tidak melakukan pembelian, anda juga bisa mengubah atau menghapus detail pembayaran di lain waktu.
- Langkah berikutnya silahkan anda mengkonfirmasikan nomor telepon untuk membantu memverifikasi identitas dan memulihkan akun jika dibutuhkan, lalu anda klik lagi “Berikutnya”.
- Kemudian silahkan anda mencari Email verifikasi dari Apple di dalam Email, dan silahkan anda mengikuti instruksi memverifikasi alamat Email tersebut.
- Silahkan anda mempelajari tindakan yang harus dilakukan untuk mengatur Email di iPhone, iPad, atau iPod.
- Jika anda sudah melakukan verifikasi alamat Email, anda pun bisa menggunakan ID Apple untuk masuk ke iCloud.
- Selesai.
2. Cara Membuat iCloud di PC Windows
Yang kedua kami akan menjelaskan cara membuat akun iCloud di PC Windows, untuk metode ini anda bisa dengan menggunakan iTunes untuk Windows. Selain dengan menggunakan iTunes untuk Windows, anda juga bisa dengan menggunakan opsi lainnya yaitu membuat ID Apple di web.
Langsung saja, di bawah ini adalah langkah-langkah untuk cara membuat iCloud di PC Windows dengan menggunakan iTunes untuk Windows, yaitu sebagai berikut:
- Pertama-tama silahkan anda membuka iTunes untuk Windows yang versi terbaru.
- Kemudian dari bar menu yang ada di bagian atas layar komputer atau di bagian atas jendela iTunes, silahkan anda pilih “Akun”, lalu anda “Masuk”.
- Setelah itu, anda klik saja “Buat ID Apple Baru”.
- Lalu silahkan anda membaca dan setujui Syarat dan Ketentuan serta Kebijakan Privasi Apple.
- Berikutnya silahkan anda mengisi formulir untuk membuat ID Apple baru, untuk alamat Email yang anda masukkan akan dijadikan ID Apple baru, serta formulir juga disertai dengan pertanyaan keamanan sebagai perlindungan ID.
- Setelah mengisi formulir, silahkan anda mengklik “Lanjutkan”.
- Apabila ada pesan yang muncul bahwa alamat Email yang dimasukkan sudah terhubung dengan ID Apple, silahkan anda mengikuti petunjuk untuk menggunakan ID Apple yang ada.
- Jika sudah, silahkan anda masukkan informasi kartu kredit dan penagihan, kemudian anda klik “Lanjutkan”.
- Anda juga bisa dengan memilih “Tidak Ada”, danapabila pilihan “Tidak ada” tidak muncul maka silahkan anda mengikuti petunjuk yang harus dilakukan.
- Lalu silahkan anda mencari Email verifikasi dari Apple dalam pesan Email, kemudian silahkan anda pengikuti panduan untuk melakukan verifikasi alamat Email tersebut.
- Selesai.
3. Cara Membuat iCloud di MaC
Yang terakhir kami akan menjelaskan cara membuat iCloud di MaC dengan menggunakan App Store, langkah-langkahnya yaitu sebagai berikut:
- Pertama-tama silahkan anda membuka App Store, kemudian anda klik “Masuk”.
- Lalu silahkan anda mengklik “Buat ID Apple”, jika tidak ada pilihan ini silahkan anda keluar dari iCloud.
- Silahkan anda membaca dan setujui Syarat dan Ketentuan yang ada.
- Setelah itu silahkan anda mengisi formulir untuk membuat ID Apple baru, untuk alamat Email yang dimasukkan ini nantinya akan dijadikan ID Apple baru.
- Jika anda sudah mengisi formulir, silahkan anda klik “Lanjutkan”, namun apabila anda melihat pesan yang berisi bahwa alamat Email yang dimasukkan sudah terhubung dengan ID Apple, silahkan anda mengikuti petunjuk untuk menggunakan ID Apple yang ada.
- Setelah itu silahkan anda masukkan informasi kartu kredit dan penagihan, kemudian anda klik “Lanjutkan”.
- Anda juga bisa memilih “Tidak Ada”, dan anda ikuti panduan yang diberikan jika opsi “Tidak Ada” tidak muncul atau tidak bisa memilihnya.
- Selanjutnya silahkan mencari Email verifikasi dari Apple dalam Email
- Silahkan anda mengikuti panduan yang berikan untuk memverifikasi alamat Email tersebut.
- setelah itu, anda bisa menggunakan ID Apple baru untuk masuk ke App Store maupun layanan Apple lainnya seperti iCloud.
- Selesai.
Akhir Kata
Itulah penjelasan untuk cara membuat iCloud di iPhone, PC Windows, dan Mac yang bisa dijadikan gambaran bagi anda yang masih bingung untuk melakukannya. Semoga dengan adanya artikel ini dapat membantu atau memberikan manfaat serta menambah wawasan pembaca. Sekian dan terimakasih sudah berkunjung di artikel kami, dan anda juga bisa mencari informasi lainnya di situs kami karena kami juga telah menyediakan informasi menarik lainnya.