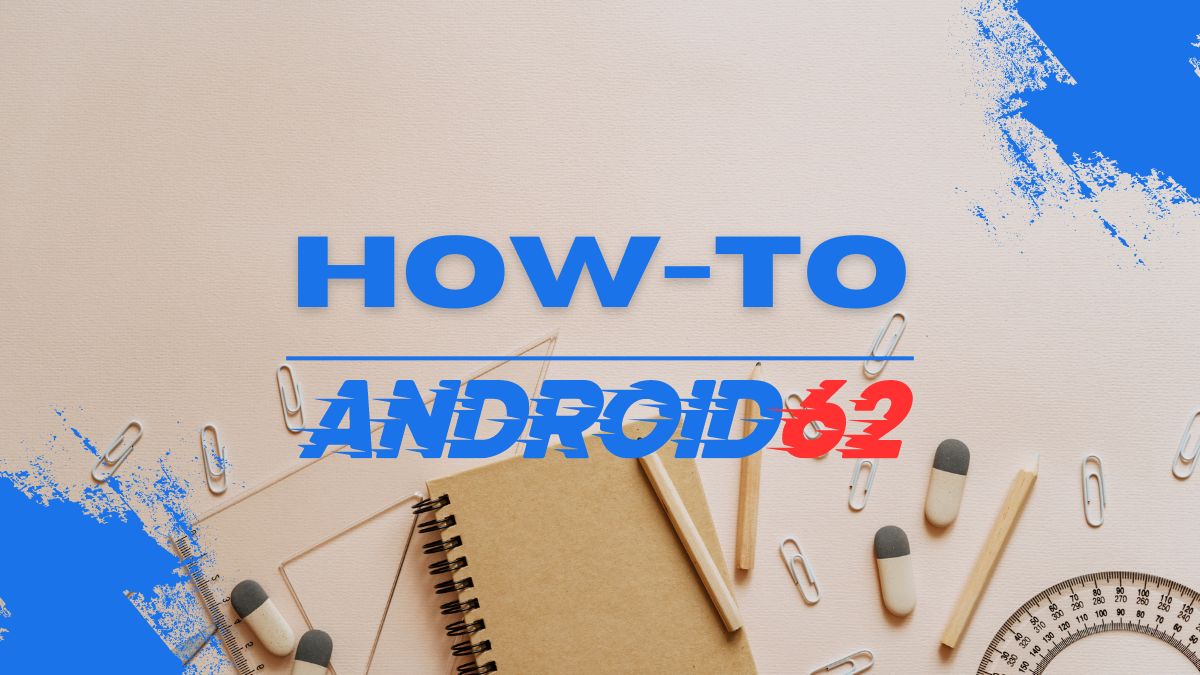
Garis merah di Word seringkali muncul saat mengetikkan teks, dan hal ini bisa sangat mengganggu. Garis merah biasanya menunjukkan bahwa ada kesalahan ejaan atau tata bahasa dalam teks yang ditulis. Namun, terkadang garis merah muncul meskipun sebenarnya tidak ada kesalahan. Untuk menghilangkan garis merah di Word, berikut adalah beberapa langkah yang bisa Anda coba:
1. Periksa Ejaan dan Tata Bahasa
Langkah pertama yang bisa Anda lakukan adalah memeriksa ejaan dan tata bahasa teks yang ditulis. Garis merah biasanya muncul untuk menandai kata-kata yang salah eja atau kalimat dengan struktur yang kurang tepat. Perbaiki kesalahan ejaan atau tata bahasa yang ada, kemudian garis merah akan hilang.
2. Nonaktifkan Pemeriksaan Ejaan dan Tata Bahasa
Jika garis merah tetap muncul meskipun teks yang ditulis sudah benar, Anda bisa mencoba menonaktifkan pemeriksaan ejaan dan tata bahasa. Caranya, buka tab “Review” di atas menu Word, kemudian pilih “Spelling & Grammar”. Dalam menu ini, Anda bisa memilih opsi “Proofing” dan kemudian ceklis opsi “Check spelling as you type” dan “Mark grammar errors as you type”. Dengan menonaktifkan pemeriksaan ini, garis merah tidak akan muncul lagi.
3. Menggunakan Custom Dictionary
Jika garis merah muncul untuk kata-kata yang sebenarnya tidak salah eja, Anda bisa menambahkan kata tersebut ke dalam custom dictionary. Caranya, buka tab “File” dan pilih opsi “Options”. Di dalam menu “Word Options”, pilih “Proofing” dan klik tombol “Custom Dictionaries”. Pilih custom dictionary yang ingin Anda modifikasi, kemudian tambahkan kata-kata yang ingin Anda tambahkan agar tidak dianggap sebagai kesalahan.
4. Mengecek Pengaturan Bahasa
Kadang-kadang garis merah muncul karena pengaturan bahasa pada Word tidak sesuai dengan teks yang ditulis. Pastikan Anda telah mengatur bahasa dengan benar. Anda bisa melakukannya dengan cara buka tab “Review” dan pilih opsi “Language”. Pilih bahasa yang sesuai dengan teks yang Anda tulis.
5. Memperbarui Word
Jika garis merah tetap muncul meskipun Anda sudah mencoba langkah-langkah di atas, mungkin masalahnya terletak pada versi Word yang digunakan. Pastikan Anda menggunakan versi Word yang terbaru dan perbarui software tersebut jika diperlukan. Kadang-kadang pembaruan software dapat mengatasi bug atau masalah teknis yang menyebabkan garis merah muncul tanpa sebab.
6. Restart Komputer
Jika garis merah tetap muncul meskipun Anda sudah mencoba semua langkah di atas, coba me-restart komputer Anda. Restart komputer bisa membantu memperbarui sistem dan menyelesaikan masalah teknis yang terjadi. Setelah komputer di-restart, buka kembali dokumen Word Anda dan periksa apakah garis merah masih muncul.
7. Menggunakan Fitur “Ignore”
Jika garis merah muncul untuk kata-kata yang sebenarnya benar, Anda bisa mengabaikannya dengan fitur “Ignore”. Caranya, klik kanan pada kata yang ditandai garis merah, kemudian pilih opsi “Ignore”. Dengan demikian, Word tidak akan lagi menandai kata tersebut sebagai kesalahan.
8. Mengecek Format Teks
Kadang-kadang garis merah muncul karena adanya perbedaan format teks dalam dokumen Word. Pastikan semua teks dalam dokumen memiliki format yang konsisten. Misalnya, pastikan ukuran huruf, jenis huruf, dan spasi antar baris sama di seluruh dokumen.
9. Mengedit Dokumen dengan Cermat
Terakhir, pastikan Anda teliti dalam mengedit dokumen Word Anda sebelum disimpan atau dipublikasikan. Periksa setiap bagian teks secara detail, mulai dari ejaan, tata bahasa, hingga format teks. Dengan cara ini, Anda dapat mencegah munculnya garis merah akibat kesalahan yang tidak disadari sebelumnya.
Dengan mengikuti langkah-langkah di atas, Anda bisa menghilangkan garis merah di Word dan membuat dokumen Anda terlihat lebih rapi dan profesional. Semoga artikel ini bermanfaat dan membantu Anda mengatasi masalah garis merah di Word.
Sumber:
- https://support.microsoft.com/en-us/office/check-spelling-and-grammar-checker-options-0785a7a0-0c7f-4e0a-83d3-d30e1fc4c298
- https://support.microsoft.com/en-us/office/add-or-edit-words-in-a-spell-check-dictionary-56e5c373-29f8-4d11-baf1-45a1bad48a8f
- https://blogs.getty.edu/iris/how-to-format-text-in-microsoft-word/




