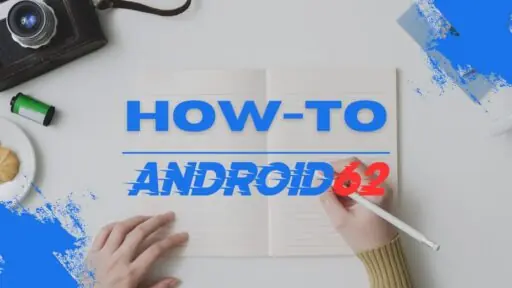Microsoft Excel adalah salah satu program spreadsheet yang sering digunakan dalam dunia bisnis dan akademis. Salah satu fitur utama dari Excel adalah kemampuannya untuk melakukan perhitungan matematika secara otomatis. Dalam artikel ini, kita akan membahas secara lengkap tentang cara menjumlahkan di Excel beserta beberapa tips dan trik untuk memudahkan proses perhitungan.
1. Menggunakan Fungsi SUM
Fungsi SUM adalah salah satu fungsi yang paling sering digunakan untuk menjumlahkan data di Excel. Berikut langkah-langkahnya:
- Tentukan sel tempat Anda ingin hasil penjumlahan muncul.
- Ketikkan formula =SUM(
- Pilih rentang sel yang ingin Anda jumlahkan.
- Tutup tanda kurung dan tekan Enter.
2. Menggunakan AutoSum
AutoSum adalah fitur pintar di Excel yang memungkinkan Anda untuk dengan cepat menjumlahkan data tanpa perlu mengetik formula secara manual. Berikut langkah-langkahnya:
- Pilih sel tempat Anda ingin hasil penjumlahan muncul.
- Klik tombol AutoSum di toolbar Excel.
- Excel akan secara otomatis menampilkan perkiraan rentang sel yang ingin Anda jumlahkan. Jika cocok, tekan Enter untuk selesai.
3. Menjumlahkan Berdasarkan Kriteria
Selain menjumlahkan data secara umum, Excel juga memungkinkan Anda untuk menjumlahkan data berdasarkan kriteria tertentu menggunakan fungsi SUMIF atau SUMIFS. Berikut langkah-langkahnya:
- Untuk fungsi SUMIF: =SUMIF(range, criteria, sum_range)
- Untuk fungsi SUMIFS: =SUMIFS(sum_range, criteria_range1, criteria1, criteria_range2, criteria2, …)
- Isi parameter-range dan kriteria sesuai dengan data yang ingin Anda jumlahkan.
- Tekan Enter untuk melihat hasil penjumlahan.
4. Menggunakan Tabel Pivot
Tabel Pivot adalah fitur canggih di Excel yang memungkinkan Anda untuk melakukan analisis data secara dinamis, termasuk menjumlahkan data berdasarkan kriteria tertentu. Berikut langkah-langkahnya:
- Pilih data yang ingin Anda analisis.
- Setelah memilih data, klik Insert > PivotTable.
- Geser kolom-kolom data ke area Fields untuk mengatur tata letak tabel Pivot.
- Klik kanan pada data dan pilih Value Field Settings untuk menentukan rumus penjumlahan yang diinginkan.
5. Menjumlahkan Baris atau Kolom
Jika Anda ingin menjumlahkan baris atau kolom tertentu, Anda dapat menggunakan fitur AutoSum dengan menekan tombol Alt dan kemudian menyeret kursor di seluruh baris atau kolom yang ingin Anda jumlahkan. Selanjutnya, tekan Enter untuk melihat hasilnya.
6. Tips dan Trik
Selain cara-cara di atas, berikut adalah beberapa tips dan trik yang bisa memudahkan Anda dalam proses penjumlahan di Excel:
- Menggunakan shortcut keyboard seperti Alt + = untuk langsung menjumlahkan sel di atas.
- Menyusun data dengan rapi dan menggunakan format tabel untuk mempermudah analisis data.
- Menggunakan filter dan pengurutan data untuk mendapatkan informasi yang lebih spesifik sebelum melakukan penjumlahan.
Kesimpulan
Dengan mengikuti langkah-langkah dan tips di atas, Anda dapat dengan mudah melakukan penjumlahan di Excel tanpa perlu bingung dengan formula matematika yang rumit. Excel menawarkan berbagai fitur pintar yang dapat memudahkan Anda dalam melakukan perhitungan dan analisis data, sehingga Anda dapat fokus pada pengambilan keputusan yang lebih tepat dan akurat.