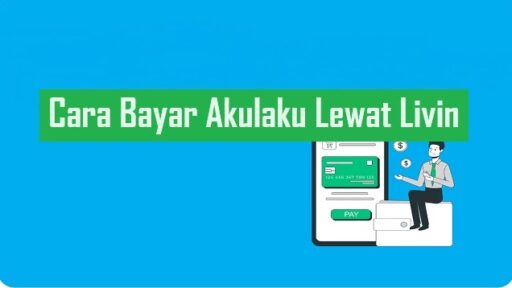Berhubung dengan Laptop Menggunakan Headset Bluetooth
Kemajuan teknologi bisa membawa perangkat yang semakin kaya akan fiturnya, salah satunya adalah headphone nirkabel.
Berbeda dengan headphone biasa yang menggunakan kabel sebagai penghubung, headphone bluetooth hadir tanpa menggunakan kabel.
Tidak heran jika ada beberapa orang yang ingin mengetahui cara menyambungkan bluetooth ke perangkat.
Pada dasarnya, anda bisa menghubungkan headset bluetooth ini dengan perangkat smartphone maupun laptop.
Dalam artikel ini, kami akan memberikan informasi mengenai cara menyambungkan headset bluetooth ke laptop.
Headset bluetooth adalah perangkat audio nirkabel yang memiliki banyak kelebihan.
Menggunakan perangkat nirkabel seperti headset memang sangat praktis, namun anda tetap harus mengisi ulang baterai headset ketika sudah habis.
Selain itu, anda juga harus tahu bagaimana cara mengaktifkan headset bluetooth dan menghubungkannya ke perangkat elektronik seperti laptop.
Untuk informasi lebih lanjut, simak ulasan mengenai cara menyambungkan headset bluetooth ke laptop di bawah ini.
Cara Menghubungkan Headset Bluetooth ke Laptop dengan Windows 10
Bagaimana cara menghubungkan headset ke laptop dengan Windows 10? Begitupun dengan headphone, speaker, TWS, Eraphone bluetooth.
Mungkin bagi sebagian dari anda yang menggunakan laptop windows 10 untuk aktivitas sehari-hari.
Ada juga yang belum tahu tentang cara menghubungkan headset bluetooth ke laptop.
Laptop biasanya sudah mempunyai fitur koneksi bluetooth secara default.
Bedanya dengan PC atau komputer, anda harus memiliki perangkat tambahan untuk menghubungkan ke headset bluetooth.
Berikut adalah langkah-langkah menyambungkan headset bluetooth ke laptop Windows 10:
- Hidupkan laptop Windows 10.
- Pastikan headset bluetooth sudah terpasang dengan baik.
- Buka Setting, lalu pilih Settings pada Start Menu Windows 10.
- Pilih menu Devices.
- Lanjut dengan memilih opsi Bluetooth & other devices.
- Pilih opsi Add Bluetooth or other device.
- Pilih menu Bluetooth pada Add a device.
- Pilih perangkat audio bluetooth yang terdeteksi.
- Jika perangkat berhasil terpasang, anda akan melihat perangkat audio di sana.
- Selesai!!!
Cara Menghubungkan Headset Bluetooth ke Laptop dengan Mac OS
Headset bluetooth bisa dihubungkan dengan laptop dan komputer, tidak terbatas pada smartphone.
Jika anda memiliki komputer dengan Mac OS seperti Macbook, anda harus tahu cara menghubungkannya dengan headset bluetooth anda.
Berikut adalah langkah-langkah menghubungkan headset bluetooth ke laptop dengan Mac OS:
- Buka menu Apple yang sudah ada di dalam perangkat anda.
- Pilih menu System Preferences dari menu drop down.
- Klik menu Bluetooth.
- Pastikan Bluetooth Mac anda aktif.
- Klik dan tahan tombol daya pada headphone anda.
- Hubungkan headphone bluetooth ke Mac dengan mengaktifkan mode berpasangan pada headphone.
- Klik Connect pada nama headphone yang terdaftar.
- Selesai!!!
Jika anda ingin menghubungkan headphone lebih cepat di lain waktu, anda bisa mengaktifkan opsi Show Bluetooth in menu bar.
Penutup
Itulah dua cara menyambungkan headset bluetooth ke laptop dan komputer dengan basis Mac.
Ikuti cara di atas, sesuaikan dengan perangkat yang anda miliki.
Jika anda merasa ulasan ini penting, bagikan artikel ini kepada teman dan keluarga.
Sekian dan semoga bermanfaat untuk anda. Selamat mencoba!