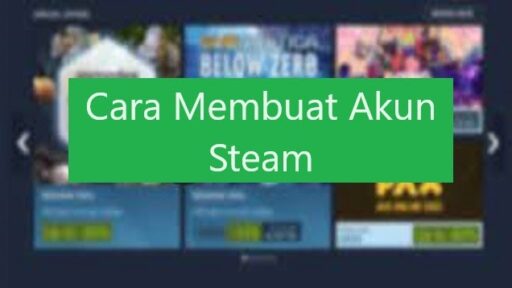Cara Membuat Halaman di Word Tanpa Cover
Jika Anda seorang pekerja kantoran yang menggunakan aplikasi Microsoft Word setiap hari, Anda pasti memahami betapa pentingnya membuat dokumen yang rapi dan mudah dipahami. Maka, mengetahui cara membuat halaman di Word tanpa cover adalah sesuatu yang penting untuk dipelajari.
Dalam pembuatan dokumen seperti buku, makalah, karya tulis, tesis, skripsi, dan sejenisnya, bagian cover biasanya tidak pernah diberi nomor halaman. Namun, pada bagian kata pengantar, daftar isi, isi materi, dan bagian penutup dokumen, nomor halaman biasanya diperlukan.
Sistem penomoran halaman juga biasanya berbeda, dengan penggunaan nomor halaman berupa angka atau romawi. Hal ini bertujuan memudahkan pembuat serta pembaca dokumen untuk mencari halaman yang dituju.
Cara Membuat Halaman di Word Tanpa Cover Secara Otomatis
Jika Anda ingin membuat nomor halaman di Microsoft Word tanpa cover, Anda bisa mengikuti langkah-langkah berikut:
- Buka halaman yang akan di-edit, klik menu Insert.
- Pilih menu Page number, kemudian pilih opsi Bottom of page dan Plain number 2.
- Untuk menghilangkan nomor halaman pada bagian cover, klik menu Insert, lalu pilih Footer.
- Pilih Edit footer dan beri tanda centang pada opsi Different first page.
Cara Membuat Halaman Berbeda di Word
Untuk membuat nomor halaman berbeda di Microsoft Word, berikut langkah-langkahnya:
- Buka dokumen, klik menu Insert, lalu pilih Page Number.
- Klik Bottom of Page dan pilih Plain Number 2.
- Klik centang Different First Page, lalu pilih Edit Header Halaman 2 untuk mengubah halaman berikutnya.
- Setelah itu, pilih Page Number, kemudian klik Top of Page.
Cara Membuat Halaman di Word dengan Format Penomoran Angka Romawi
Jika Anda perlu membuat halaman dengan format penomoran angka romawi, ikuti langkah-langkah berikut:
- Buka dokumen, arahkan kursor ke footer pada halaman pertama.
- Klik menu Bar > Layout > Breaks, lalu pilih Next Page.
- Klik dua kali footer atau header dari halaman itu dan tunggu sampai tool Header & Footer muncul.
- Pilih Link to Previous pada sub menu Navigation, lalu pilih format penomoran romawi pada Format Page Number.
Cara Membuat Header dan Footer berbeda di Word di Setiap Halaman
Untuk membuat Header dan Footer berbeda di setiap halaman di Word, ikuti langkah-langkah di bawah ini:
- Buka dokumen di Microsoft Word, lalu klik dua kali Header atau Footer.
- Pilih Different odd & even page.
- Klik area header atau footer yang ingin diubah pada salah satu halaman ganjil.
- Ketikkan judul dokumen, kemudian pilih Page Number.
Cara Menghilangkan Nomor Halaman di Word
Menghilangkan nomor halaman di Microsoft Word adalah penting untuk menciptakan dokumen yang rapi. Berikut langkah-langkahnya:
1. Menghilangkan Nomor Halaman di Word Pada Bagian Cover
- Klik dua kali pada bagian footer cover.
- Pilih menu Design > Options > Different First Page.
Langkah ini akan membuat bagian cover tidak lagi memiliki nomor halaman.
2. Menghilangkan Nomor Halaman di Word Pada Bagian Daftar Isi
- Arahkan kursor ke bagian paling akhir dari halaman daftar isi.
- Klik menu Page Layout > Breaks > Next Page.
- Klik Page Number, lalu pilih Remove Page Number.
Akhir Kata
Dengan mengetahui cara membuat halaman di Word tanpa cover dan langkah-langkah lainnya, Anda bisa menciptakan dokumen yang rapi dan mudah dipahami. Selamat mencoba!