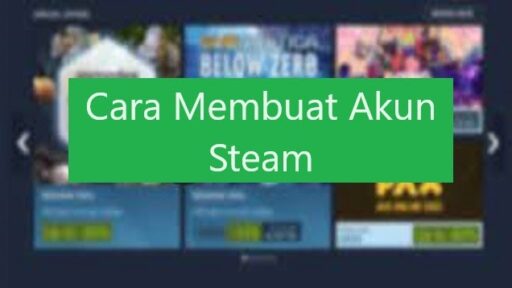Cara Membuat Partisi Hardisk Windows 11
Partisi hardisk di Windows 11 dapat dilakukan tanpa perlu instalasi perangkat tambahan yang disebut Disk Management. Langkah-langkahnya adalah sebagai berikut:
– Buka Disk Management dengan menekan “Start” atau menulis “Computer Management” di kolom pencarian dan pilih “Run as administrator”.
– Di dalam Computer Management, pilih “Disk Management”.
– Selainnya, Disk Management juga dapat dibuka dengan shortcut “Windows+R” di keyboard dan menulis “Diskmgmt.msc” lalu tekan “Enter atau OK”.
– Kurangi kapasitas drive C sebelum membuat partisi. Klik kanan pada drive C dan pilih “Shrink Volume”.
– Tentukan berapa kapasitas drive C yang akan dikurangi dalam MB dan tekan “Shrink”.
– Klik kanan pada kotak “Unallocated” dan pilih “New Simple Volume…” untuk membuat partisi baru.
– Tentukan huruf drive baru, atur format dan nama partisi, lalu klik “Next” dan “Finish”.
– Partisi yang sudah dibuat akan muncul di File Explorer setelah selesai.
Cara Menghapus Partisi Hardisk Windows 11
Untuk menghapus partisi hardisk di Windows 11, ikuti langkah-langkah di bawah ini:
– Buka Disk Management, cari partisi hardisk yang ingin dihapus, dan klik kanan pada partisi tersebut.
– Pilih “Delete volume…” dan konfirmasi tindakan dengan memilih “Yes”.
– Partisi yang terhapus akan menampilkan kapasitas atau volume dan akan memiliki nama “Unallocated”.
– Pindahkan kapasitas tersebut ke partisi lain dengan mengklik kanan pada partisi yang akan ditambahkan dan pilih “Extend Volume…”.
– Pilih nilai tertinggi yang disarankan, lanjutkan dengan menekan “Next” sampai proses selesai.
– Klik “Finish”.
Akhir Kata
Partisi hardisk Windows 11 dapat memberikan manfaat bagi pengguna untuk mengelola media penyimpanan dengan lebih efektif. Penting untuk mencadangkan data penting sebelum melakukan partisi untuk mengantisipasi kemungkinan kehilangan data. Terimakasih sudah membaca artikel ini.