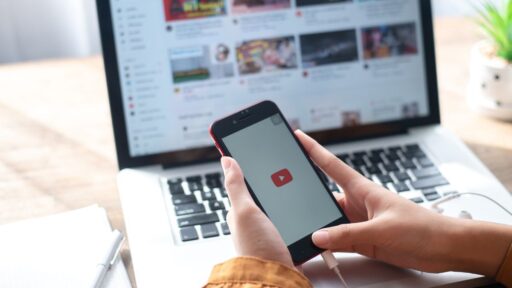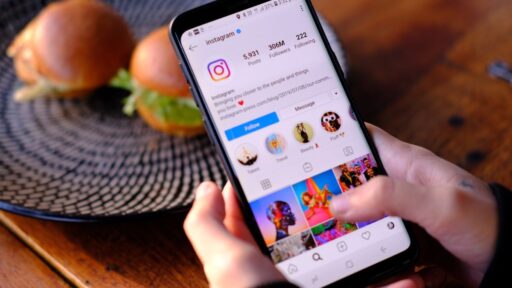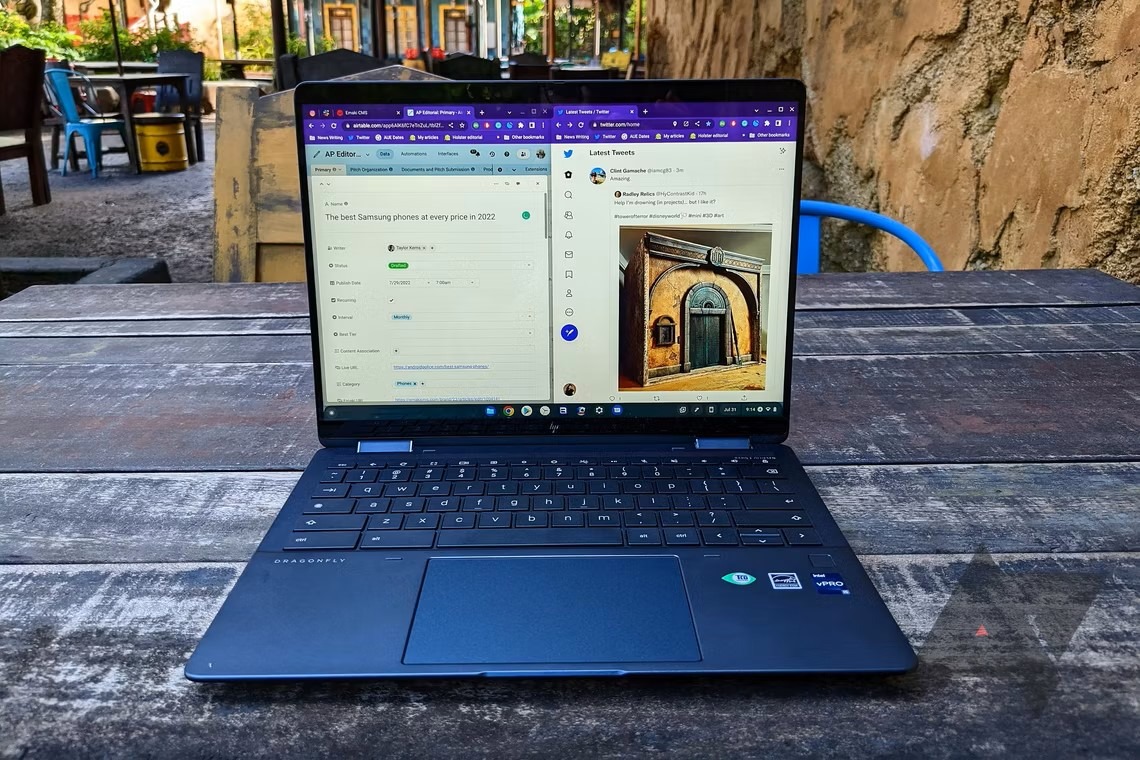
Chromebook telah menjadi pilihan populer bagi banyak pengguna, terutama karena kemampuannya untuk mengakses web dengan mudah dan efisien. Namun, seperti semua perangkat lainnya, Chromebook juga rentan terhadap kehilangan data yang berharga. Oleh karena itu, penting untuk tahu cara melakukan backup data pada Chromebook Anda. Dalam artikel ini, kami akan membahas langkah-langkah rinci untuk memastikan data Anda aman dan dapat diakses kembali jika terjadi masalah. Mari kita mulai!
Tipe Data Chromebook yang Perlu Dibackup
Sebelum kita masuk ke langkah-langkah praktis, penting untuk memahami tiga tipe data utama yang perlu Anda backup pada Chromebook Anda. Ini termasuk:
1. Data Browser
Data browser mencakup pengaturan, data aplikasi, bookmark, ekstensi, kata sandi, dan banyak lagi yang biasanya dikelola oleh Google Chrome. Data ini terkait dengan akun Google Anda, bukan perangkat Anda.
2. Data Sistem Chrome OS
Data sistem mencakup pengaturan dan preferensi untuk Chrome OS, seperti jaringan Wi-Fi yang tersimpan, aplikasi Android yang Anda gunakan, dan tema Material You yang Anda pilih. Data ini juga terkait dengan akun Google Anda.
3. Data Pengguna
Data pengguna adalah file yang Anda unduh, salin, atau pindahkan ke Chromebook Anda. Ini termasuk semua dokumen, gambar, video, dan file lain yang Anda simpan secara lokal di perangkat Anda.
Cara Backup Data Browser Chromebook
Sekarang mari kita mulai dengan langkah pertama, yaitu backup data browser Anda. Data ini termasuk pengaturan pribadi Anda dan sangat penting untuk dipertahankan. Berikut adalah langkah-langkahnya:
- Buka Google Chrome di Chromebook Anda.
- Klik tiga titik di sudut kanan atas jendela Chrome.
- Pilih “Pengaturan” yang berada di bagian bawah menu.
- Di sisi kiri layar, pilih “Anda dan Google.”
- Di bawah gambar profil Anda, klik “Sinkronkan dan Layanan Google.”
- Di bawah kata “Sinkronkan,” pilih “Kelola apa yang Anda sinkronkan.”
- Pilih data yang ingin Anda sinkronkan. Untuk menyinkronkan semua data, pilih “Sinkronkan semua.” Untuk data yang lebih terperinci, pilih “Sesuaikan sinkronisasi” dan aktifkan opsi yang Anda inginkan.
Setelah Anda memilih data yang ingin Anda backup, perangkat Anda secara teratur dan otomatis akan melakukan backup data tersebut.
Cara Backup Data Sistem Chrome OS
Sekarang, mari kita lihat bagaimana cara backup data sistem Chrome OS Anda. Data ini mencakup semua preferensi dan pengaturan yang ada di Chrome OS Anda. Berikut langkah-langkahnya:
- Klik waktu di sudut kanan bawah layar Chromebook Anda.
- Klik ikon gigi (pengaturan) untuk membuka aplikasi Pengaturan.
- Pilih “Akun” di sisi kiri layar.
- Pilih “Sinkronkan dan Layanan Google.”
- Di bawah kata “Sinkronkan,” pilih “Kelola apa yang Anda sinkronkan.”
- Pilih opsi “Sinkronkan semua” untuk menyinkronkan semua pengaturan atau pilih “Sesuaikan sinkronisasi” untuk memilih pengaturan tertentu yang ingin Anda backup.
Dengan langkah-langkah ini, semua pengaturan sistem Chrome OS Anda akan otomatis di-backup ke akun Google Anda.
Cara Backup Data Pengguna Chromebook
Sekarang kita tiba pada langkah terakhir, yaitu backup data pengguna Anda. Data ini termasuk semua file yang Anda unduh, simpan, atau buat di Chromebook Anda. Berikut langkah-langkahnya:
- Buka aplikasi “Files” (Berkas) di launcher Chrome OS, dan pergilah ke folder yang berisi file yang ingin Anda backup. Sebagian besar file secara otomatis akan berada di folder “Downloads,” tetapi Anda mungkin juga telah membuat folder sendiri.
- Pilih file yang ingin Anda backup dengan menahan tombol Ctrl dan mengklik file-file tersebut. Anda juga dapat mengklik pada kotak sebelah kiri setiap file untuk memilihnya semua. Untuk memilih semua file, tekan Ctrl + A.
- Tekan Ctrl + C atau klik kanan pada file yang Anda pilih dan pilih “Salin” dari menu yang muncul.
- Di panel navigasi sebelah kiri, klik “Google Drive.”
- Pergi ke folder di Google Drive tempat Anda ingin menyimpan data backup Anda. Jika Anda perlu membuat folder baru, Anda dapat melakukannya dengan menekan Ctrl + E atau mengklik kanan dan memilih “Folder Baru.”
- Tekan Ctrl + V atau klik kanan dalam folder Google Drive Anda dan pilih “Tempel.”
Dengan melakukan langkah-langkah ini, data pengguna Anda akan di-backup ke Google Drive secara manual. Ini akan memastikan bahwa data Anda aman dan dapat diakses dari perangkat Chromebook baru atau melalui web.
Backup ke Penyimpanan Lokal
Selain menggunakan Google Drive, Anda juga dapat melakukan backup data ke penyimpanan lokal, seperti flash drive. Langkah-langkahnya mirip dengan backup ke Google Drive, tetapi Anda akan memilih drive USB sebagai lokasi penyimpanan. Ini merupakan alternatif yang baik jika Anda ingin memiliki salinan data secara fisik.
Menjaga Data Anda Tetap Aman
Terakhir, selalu penting untuk menjaga data Anda aman. Meskipun Chromebook secara otomatis melakukan backup sebagian besar data, ada situasi yang mungkin memerlukan pemulihan data. Dalam hal ini, backup yang baik akan menjadi penyelamat. Jadi, pastikan untuk mengikuti panduan ini dengan cermat.
Kesimpulan
Dengan mengikuti panduan langkah demi langkah ini, Anda dapat memastikan data Anda selalu aman dan dapat diakses kembali saat Anda membutuhkannya. Chromebook adalah perangkat yang efisien dan andal, dan dengan melakukan backup data secara teratur, Anda dapat memiliki pengalaman pengguna yang lancar dan bebas khawatir. Semoga artikel ini membantu Anda dalam melindungi data berharga Anda pada Chromebook Anda. Teruslah aman dan produktif!