
Cara Mengatasi Aplikasi Google Play Store Tidak Bisa Dibuka – Google Play Store merupakan aplikasi utama dari perangkat smartphone Android yang Anda miliki. Tanpa adanya aplikasi Google Play Store ini, dipastikan Anda akan mengalami kesulitan untuk melakukan instal atau download aplikasi Android. Meskipun Anda bisa download aplikasi Android dari situs pihak ketiga lainnya, keamanan dari aplikasi tersebut mungkin diragukan.
Jika HP Android Anda mengalami masalah seperti diatas, jangan panik. Ada beberapa cara mengatasi Play Store yang bisa dilakukan. Cara yang dilakukan cukup mudah dan tidak sulit. Dengan berfungsinya kembali Google Play Store di HP Anda, aplikasi Android akan bisa di download dan install kembali.
Berikut ini adalah beberapa cara mengatasi Play Store tidak bisa dibuka di HP Android. Cara ini android62 urutkan dari yang paling mudah untuk dilakukan. Jika cara pertama tidak berhasil, silahkan untuk menggunakan cara berikutnya. Pastikan Anda memiliki koneksi internet yang stabil. Sebaiknya Anda terhubung ke jaringan Wi-Fi. Jika Anda tidak memiliki akses ke Wi-Fi, pastikan Anda memiliki koneksi data seluler yang cepat dan stabil.
Cara Mengatasi Aplikasi Google Play Store Tidak Bisa Dibuka Dengan Mulai Ulang Perangkat Android
Cara mengatasi Play Store error yang pertama adalah dengan melakukan restart pada perangkat smartphone Android yang Anda miliki. Ini adalah hal yang harus dilakukan pertama kali jika Anda mengalami masalah dengan smartphone yang Anda miliki. Sebagian besar kendala atau masalah akan selesai dengan melakukan restart Android.
Cara mengatasi Google Play Store tidak bisa dibuka dengan restart Android:
- Tekan dan tahan tombol Power hingga menu muncul.
- Pilih Matikan atau Mulai Ulang jika ada pilihan tersebut.
- Jika perlu, tekan dan tahan tombol Power hingga perangkat Android mati dan menyala kembali.
Cara Mengatasi Aplikasi Google Play Store Tidak Bisa Dibuka Dengan Hapus Cache & Data Play Store
Jika dengan melakukan restart Android tidak bisa menyelesaikan masalah, maka hal selanjutnya yang harus Anda lakukan adalah menghapus cache dan data Play Store yang terinstall di HP Android Anda. Hal ini sangat mudah dilakukan dan hanya membutuhkan beberapa langkah.
Cara mengatasi Google Play Store tidak bisa dibuka dengan hapus cache & data Play Store:
- Di perangkat Android, buka aplikasi Setelan / Pengaturan / Settings.
- Masuk ke menu Aplikasi / Apps / Manage Apps, akan tampil semua aplikasi.
- Cari aplikasi Google Play Store melalui menu pencarian.
- Pilih Penyimpanan, lalu pilih Hapus Cache / Clear Cache.
- Selanjutnya, Pilih Hapus Data / Clear Data.
- Buka kembali aplikasi Google Play Store & coba download lagi.
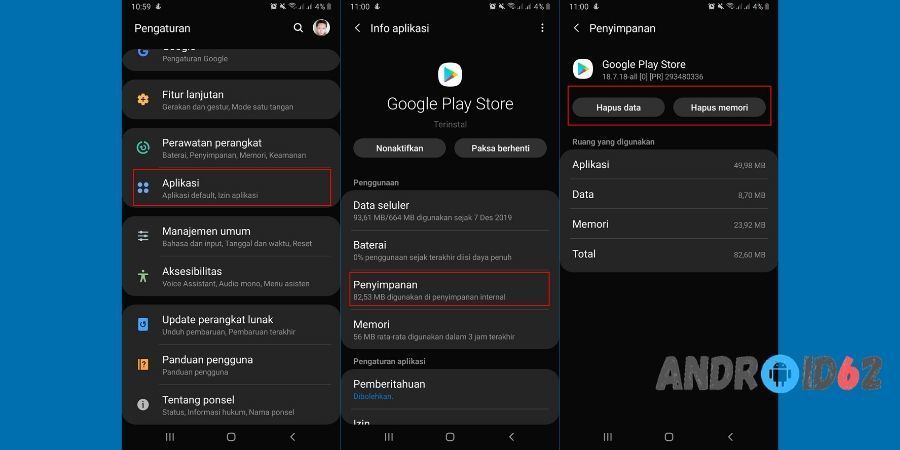
Cara Mengatasi Aplikasi Google Play Store Tidak Bisa Dibuka Dengan Uninstal & Instal Kembali Update Play Store
Cara selanjutnya jika belum juga berhasil mengatasi Play Store adalah dengan melakukan penghapusan update dari aplikasi Play Store. Cara ini sangat mudah, Anda hanya perlu melakukan beberapa langkah seperti pada cara diatas. Akan tetapi menu yang akan Anda pilih berbeda.
Cara mengatasi Google Play Store tidak bisa dibuka dengan uninstal & instal kembali update Play Store:
- Pastikan Anda sedang terhubung ke jaringan internet / Wi-Fi yang kuat.
- Di ponsel Android, buka aplikasi Setelan / Pengaturan / Settings.
- Masuk ke menu Aplikasi / Apps / Manage Apps, akan tampil semua aplikasi.
- Cari aplikasi Google Play Store melalui menu pencarian.
- Di bagian kanan atas layar, pilih menu titik tiga lalu pilih Hapus Instalasi Pembaruan / Uninstall Updates.
- Jika muncul notifikasi apakah ingin mengubah aplikasi Play Store kembali ke versi pabrik, Pilih OK.
- Buka kembali aplikasi Google Play Store & coba download lagi.
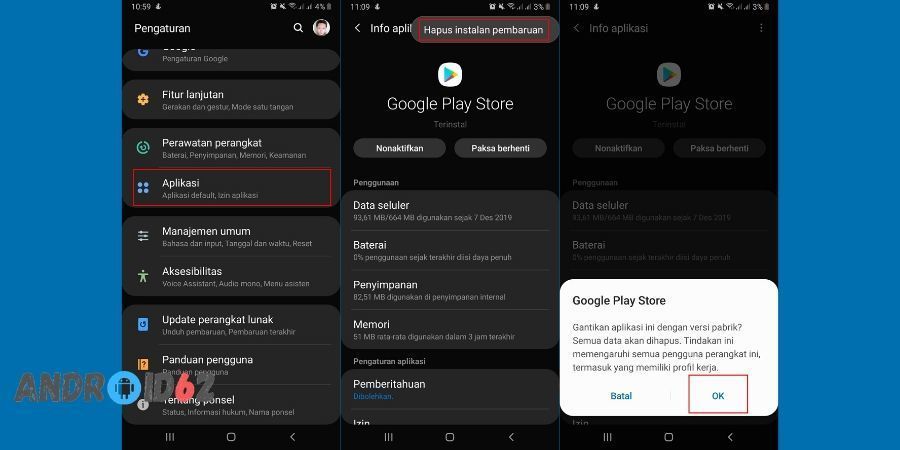
Cara Memperbaiki Aplikasi Google Play Store Dengan Update Sistem Android
Jika cara diatas tidak ada yang berhasil, maka silahkan untuk melakukan cek terhadap menu pembaruan sistem Android yang ada di perangkat milik Anda. Masalah ini terjadi biasanya karena sistem Android yang Anda miliki sudah obsolete atau memerlukan pembaruan sistem. Dimana pembaruan ini akan mengatasi atau menghilangkan bug pada sistem yang sebelumnya. Pastikan Anda terhubung dengan jaringan internet atau Wi-Fi yang cepat. Karena jika terdapat pembaruan sistem di perangkat Android, maka perangkat Anda akan mendownload file dengan ukuran yang besar.
Cara memperbaiki Google Play Store tidak bisa dibuka dengan update sistem Android:
- Pastikan Anda sedang terhubung ke jaringan internet / Wi-Fi yang cepat.
- Di ponsel Android, buka aplikasi Setelan / Pengaturan / Settings.
- Masuk ke menu Update Perangkat Lunak.
- Pilih Unduh dan Instal.
- Perangkat Android akan melihat apakah update tersedia.
- Jika update tersedia, silahkan untuk melakukan update sistem Android.
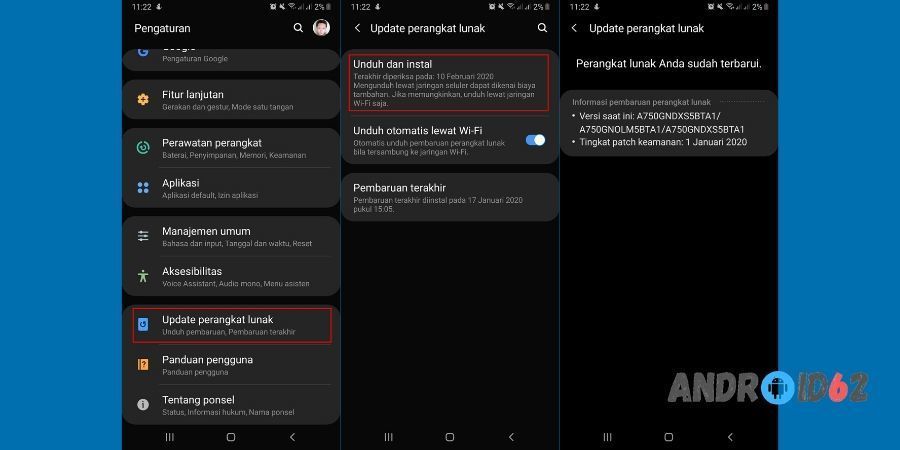
Cara Memperbaiki Aplikasi Google Play Store Dengan Hapus & Tambahkan Kembali Akun Google
Apabila setelah melakukan update sistem Android Anda masih tetap tidak bisa untuk menggunakan aplikasi Play Store sebagaimana mestinya, hal yang bisa dilakukan adalah dengan menghapus akun Google dari HP Android milik Anda. Masalah ini terjadi mungkin saja dikarenakan terdapat masalah dengan akun Google yang Anda miliki saat ini.
Cara memperbaiki Google Play Store tidak bisa dibuka dengan hapus akun Google:
- Di ponsel Android, buka aplikasi Setelan / Pengaturan / Settings.
- Masuk ke menu Akun dan Pencadangan.
- Pilih Akun.
- Pilih akun Google yang ingin dihapus lalu pilih Hapus Akun.
- Jika perlu, masukkan pola, PIN, atau sandi perangkat untuk menyelesaikan penghapusan akun Google.
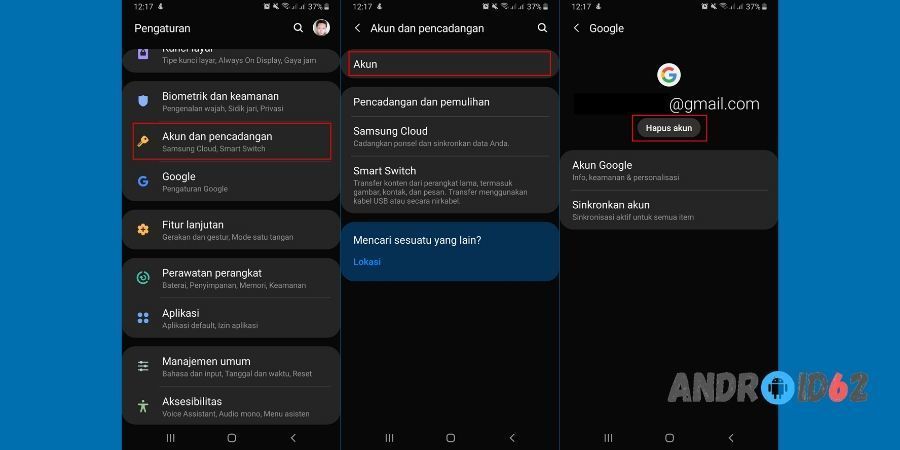
Cara memperbaiki Google Play Store tidak bisa dibuka dengan menambah akun Google:
- Di ponsel Android, buka aplikasi Setelan / Pengaturan / Settings.
- Masuk ke menu Akun dan Pencadangan.
- Pilih Tambah Akun.
- Pilih Tambah akun Google.
- Ikuti petunjuk di layar untuk menambahkan akun Google Anda.
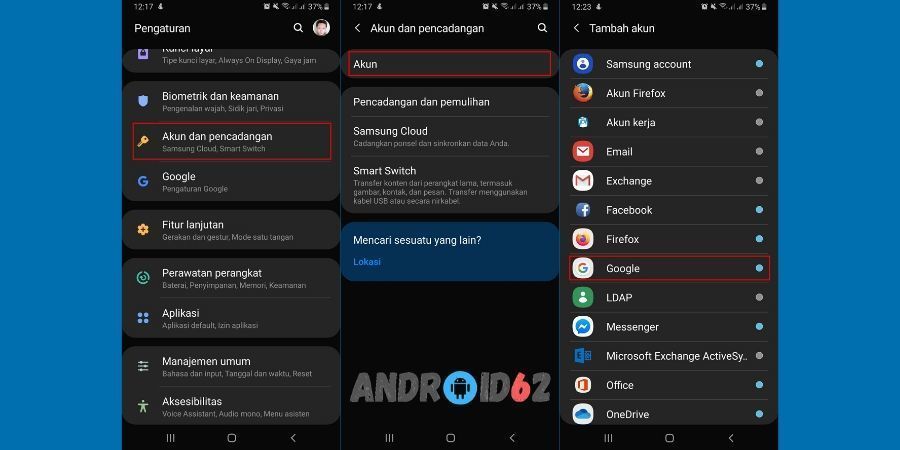
Cara Memperbaiki Aplikasi Google Play Store Dengan Factory Reset Perangkat Android
Cara terakhir yang harus Anda lakukan jika semua cara mengatasi Play Store rusak diatas tidak berhasil adalah dengan melakukan Factory Reset perangkat Android yang Anda miliki. Dengan melakukan Factory Reset ini, maka ponsel Anda akan kembali ke setelan pabrik. Hal yang perlu diperhatikan saat melakukan cara ini adalah pastikan Anda sudah melakukan backup terhadap data-data yang ada di ponsel Anda. Hal ini dikarenakan saat menjalankan Factory Reset, maka semua data yang ada akan dihapus oleh sistem.
Cara memperbaiki Google Play Store tidak bisa dibuka dengan Factory Reset:
- Di ponsel Android, buka aplikasi Setelan / Pengaturan / Settings.
- Masuk ke menu Manajemen Umum.
- Pilih Reset.
- Pilih Reset Data Pabrik.
- Ikuti petunjuk di layar untuk melakukan reset Android Anda.
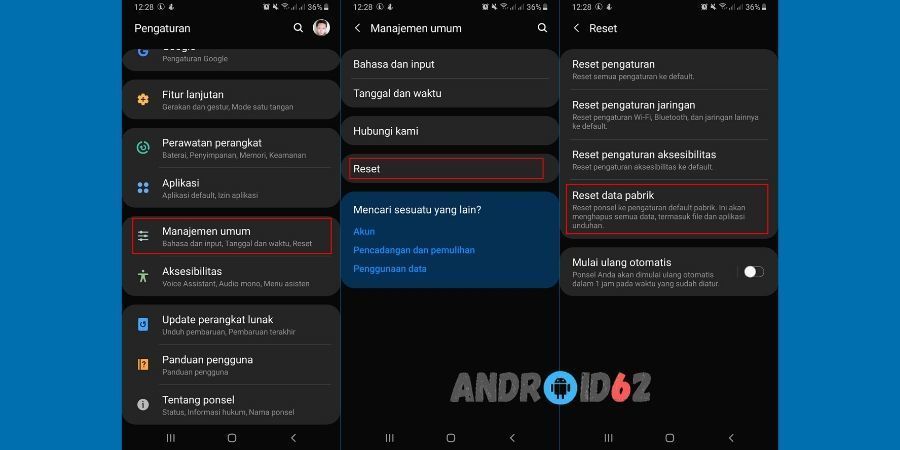
Perlu diperhatikan bahwa menu untuk melakukan reset berbeda-beda antara satu pabrikan HP dengan yang lainnya. Intinya yang harus Anda lakukan jika ingin melakukan Factory Reset adalah dengan mencari menu Reset pada aplikasi Pengaturan / Settings.
Cara Mengatasi Aplikasi Google Play Store Tidak Bisa Download Aplikasi
Mungkin masalah ini lebih gampang untuk diselesaikan daripada masalah jika Play Store error saat dibuka. Hal pertama yang harus dilakukan jika tidak bisa mendownload aplikasi di Play Store adalah dengan cara memastikan apakah memori HP Anda penuh atau tidak.
Jika ruang penyimpanan atau memori Android hampir penuh, proses download & penginstalan aplikasi dapat terhenti. Ruang penyimpanan perangkat hampir penuh jika Anda melihat notifikasi tentang ruang penyimpanan, atau jika ruang penyimpanan yang tersedia kurang dari 1 GB saat Anda memeriksanya.
Jika Anda melakukan pengaturan terhadap setting Android agar menyimpan file instalasi di kartu SD, maka bisa jadi masalah terdapat pada kartu SD yang terpasang. Kartu SD dapat menyebabkan masalah jika tidak disiapkan dengan benar. Jika perangkat memiliki kartu SD, coba keluarkan & lepaskan kartu SD, lalu masukkan kembali.
Koneksi internet juga berpengaruh terhadap keberhasilan Anda untuk download dan instal aplikasi di Play Store. Pastikan Anda memiliki koneksi internet yang cepat dan stabil. Sebaiknya Anda terhubung ke jaringan Wi-Fi jika ingin mendownload aplikasi atau game dengan ukuran yang besar. Jika Anda tidak memiliki akses ke Wi-Fi, pastikan Anda memiliki koneksi data seluler yang cepat dan cukup kuota.






